筆者は「Slack」と「Trello」を使用しているので、自分の頭だけを使って、管理すべき大量の情報と詳細の洪水を整理する必要はない。Slackは筆者のコミュニケーションおよびコラボレーションプラットフォームであり、Trelloを使用すると、かんばんボードを簡単に使うことが可能だ。
しかし、筆者はSlackを1日中開いたままにして、必要なときだけTrelloにアクセスする傾向があるので、これら2つのツールを組み合わせて、Trelloの「カンバンカード」が作成されたときにSlackで通知を受信できるようにすることは、理にかなっている。その環境を整えれば、かんばんボードのアクションを実行すべきタイミングを常に把握することが可能になる。それをやらなければ、最新の情報や重要な情報を見逃してしまうおそれがある。
SlackとTrelloを接続することの目的は、通知の表示だけではない。これらのツールを接続すれば、カードを作成したり、Trelloボードを使用中のSlackチャンネルとリンクさせたり、カードが追加されるリストを変更したり、カードやボードの詳細を表示させたりすることが可能になる。
SlackとTrelloを接続するには、「Trello Power-Up」を追加する必要がある。幸い、Trello Power-Upはすべてのアカウントタイプ、つまり、無料アカウントと有料アカウントの両方で無料で利用することが可能で、どのボードにも追加できる。
それでは、SlackとTrelloを実際に接続してみよう。
TrelloをSlackに接続する方法
必要なもの:これらのツールを接続するには、有効なSlackアカウントとTrelloアカウントが必要だ。デスクトップ版では無効なIDというエラーが表示されるので、ウェブ版のTrelloから接続を作成する必要もある。
さらに、統合を追加できるSlack上のワークスペースも必要だ。現在のワークスペースでそうした変更が許可されていない場合は、管理者に連絡して、必要な権限を付与してもらうことが可能か尋ねる必要がある。
準備が整ったら、作業に取り掛かろう。
1. SlackとTrelloにログインする
既定のウェブブラウザーを開いて、SlackとTrelloのアカウントにログインする。必ず両方のタブを開いたままにしておく。ログインしたら、両方のサービスで、接続したいワークスペースを選択する。
2. Trello用のSlack Power-Upを追加する
接続したいTrelloワークスペースで、プロフィールアイコンをクリックする。その後、開いたメニューで「Power-Ups」をクリックする。次のページで、Slackを検索して、Slack Power-Upに関連付けられた「Add」(追加)ボタンをクリックする。
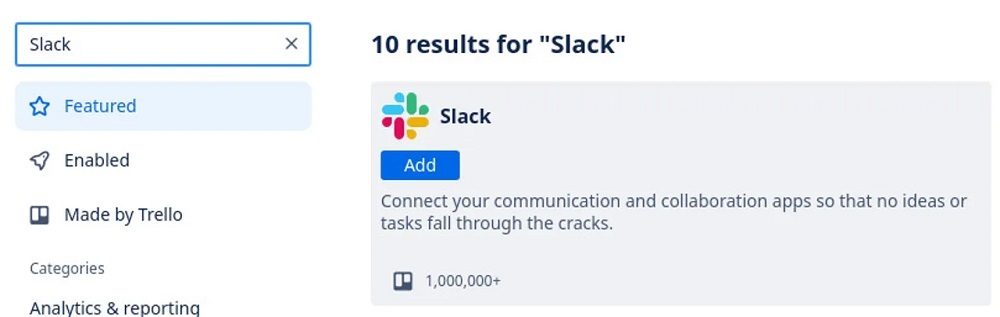
TrelloとSlackの統合は、このPower-Upから始まる。
提供:ZDNET/Jack Wallen
3. Trelloの「Workspace settings」(ワークスペースの設定)にアクセスする
Power-Upが追加されたら、対象のTrelloワークスペースに移動して、左側のサイドバーの「Workspace settings」(ワークスペースの設定)をクリックする。その後、ポップアウトメニューで「Workspace settings」(ワークスペースの設定)をクリックする。
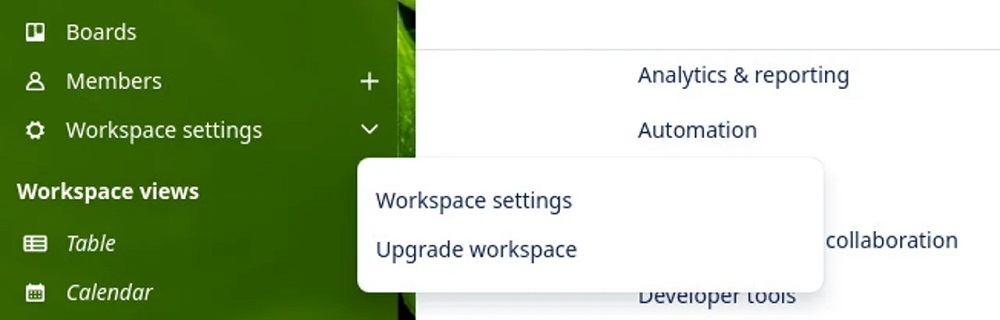
「Workspace settings」(ワークスペースの設定)に移動する。
提供:ZDNET/Jack Wallen
4. TrelloをSlackに接続する
表示されたページで「Slack Workspace Linking」(Slackワークスペースとのリンク)という項目を見つけて、「Add to Slack」(Slackに追加)をクリックする。その後、接続と必要な権限を許可するように求められる。

接続プロセスの最後のステップ。
提供:ZDNET/Jack Wallen
5. 接続を確認する
接続が完了したら、Slackを開く。「You're all set!」(準備完了!)というTrelloからの通知が表示されるはずだ。
このアラートが表示されたら、以下のコマンドを使用して、Trelloボットを任意のチャンネルに招待できる。
/invite @Trello
「Enter」キーを押すと、先ほどリンクしたチャンネルにTrelloボードからの通知が届くようになる。
手順の解説は以上だ。これで、SlackとTrelloが接続され、SlackからTrelloを操作して、通知を確認したり、ボード上の最新情報を常に把握したりできるようになった。
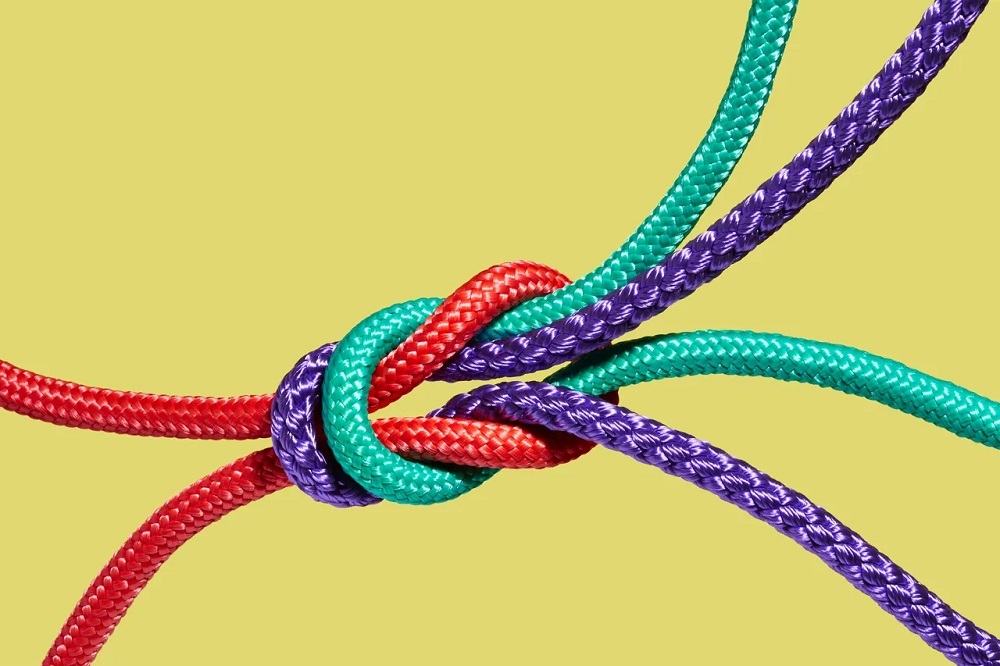
提供:Richard Drury/Getty Images
この記事は海外Red Ventures発の記事を朝日インタラクティブが日本向けに編集したものです。






