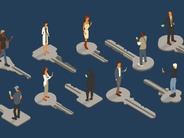筆者は、必要最小限のものだけがある、すっきりとしたワークスペースを好む。多くのデスクトップランチャーでワークスペースが乱雑になるのは嫌だ。パネル内のアイコンが多すぎると、目的のアイコンを見つけにくくなることもある。残念ながら、一部のアプリでは、インタラクティブなドロップダウンメニューにアクセスするために、メニューバーアイコンを使用する必要がある。しかし、メニューバーに表示されるそうしたアプリが増えれば増えるほど、デスクトップは筆者の理想から遠ざかっていく。
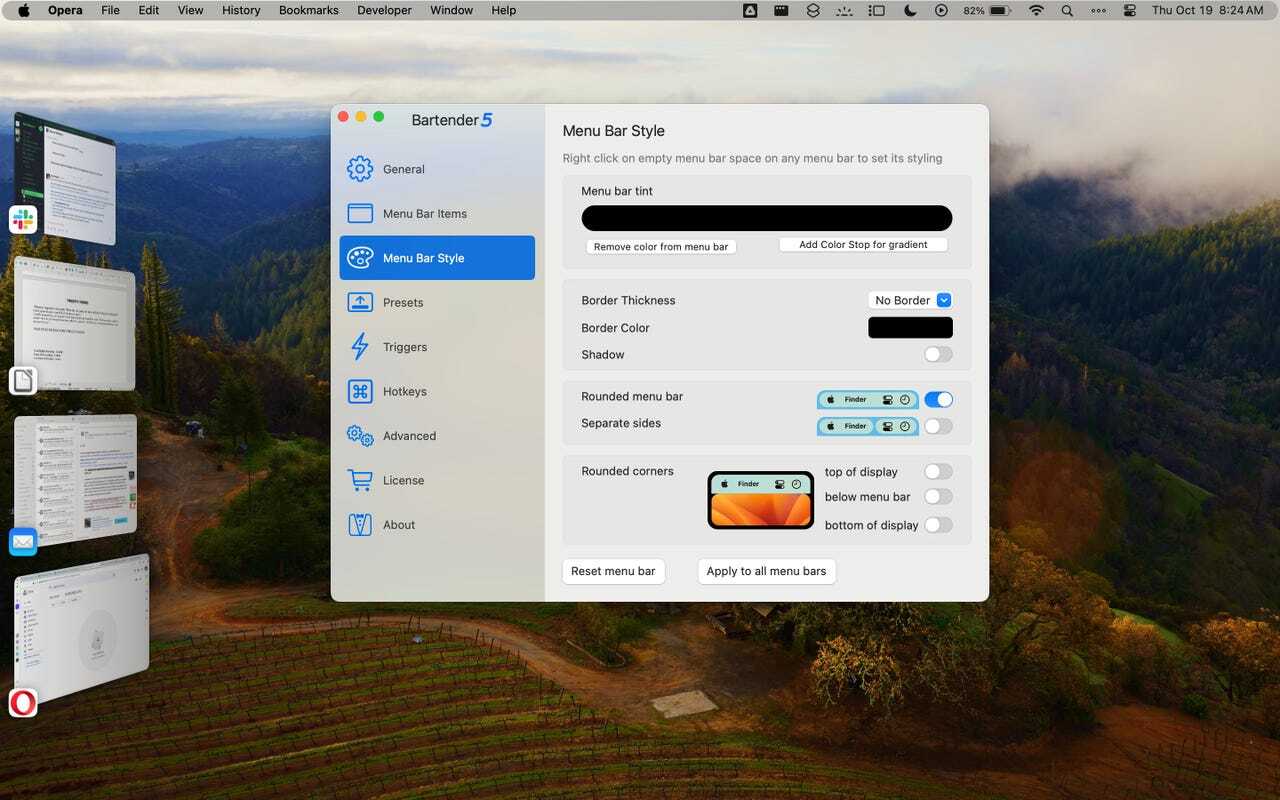
筆者のmacOSデスクトップは、Bartender 5のおかげで、メニューバーがすっきりと美しい状態に保たれている。
提供:Screenshot by Jack Wallen/ZDNET
幸い、メニューバーをすっきりと整理された状態に保つのに役立つ「Bartender」というアプリがある。「Bartender 5」(Intelベースと「Apple Silicon」ベースの両方の「Mac」をサポートする)は、メニューバーアイコンの自動非表示、メニューバーアイコンの「Bartender Bar」への読み込み、メニューバー項目のグループ化、プリセットとトリガーの作成、「Quick Search」(クイック検索)などの機能を提供する。さらに、Appleが提供していない方法でメニューバーのスタイルをカスタマイズすることも可能だ。
したがって、macOSのデスクトップをすっきりと整理された状態に保ちたい人には、このアプリが最適かもしれない。Bartender 5は4週間の無制限無料トライアルを提供している。トライアルが終了したら、16ドルを1回支払うだけでBartender 5を購入できる。
本記事では、Bartender 5をインストールして使用する方法を解説する。
Bartender 5をインストールして使用する方法
必要なもの:Bartender 5を使用するには、「macOS Sonoma」を搭載したmacOSデバイスが必要だ。ここでは、Apple Silicon搭載「MacBook Pro」を使って説明を進める。
1. インストーラーをダウンロードする
Bartender 5はAppleの「App Store」では入手できない。代わりに、デフォルトのウェブブラウザーを開いて、Bartender 5の公式サイトにアクセスし、インストーラーファイルをダウンロードする必要がある。
2. Bartender 5をインストールする
ダウンロードしたファイルをダブルクリック(またはタップ)する。「Finder」が開いたら、Bartenderのアイコンを「Applications」(アプリケーション)フォルダーにドラッグしてインストールする。インストールが完了したら、Bartenderのインストーラーは削除しても構わない。

Bartender 5のインストールは、アイコンを「Applications」(アプリケーション)フォルダーにドラッグするだけで完了する。
提供:Screenshot by Jack Wallen/ZDNET
3. Bartenderを起動する
「Launchpad」をクリックして開く。Bartender 5のアイコンを見つけてタップし、アプリケーションを起動する。アプリの実行を許可するように求められるので、ポップアップウィンドウで「Open」(開く)をタップする。
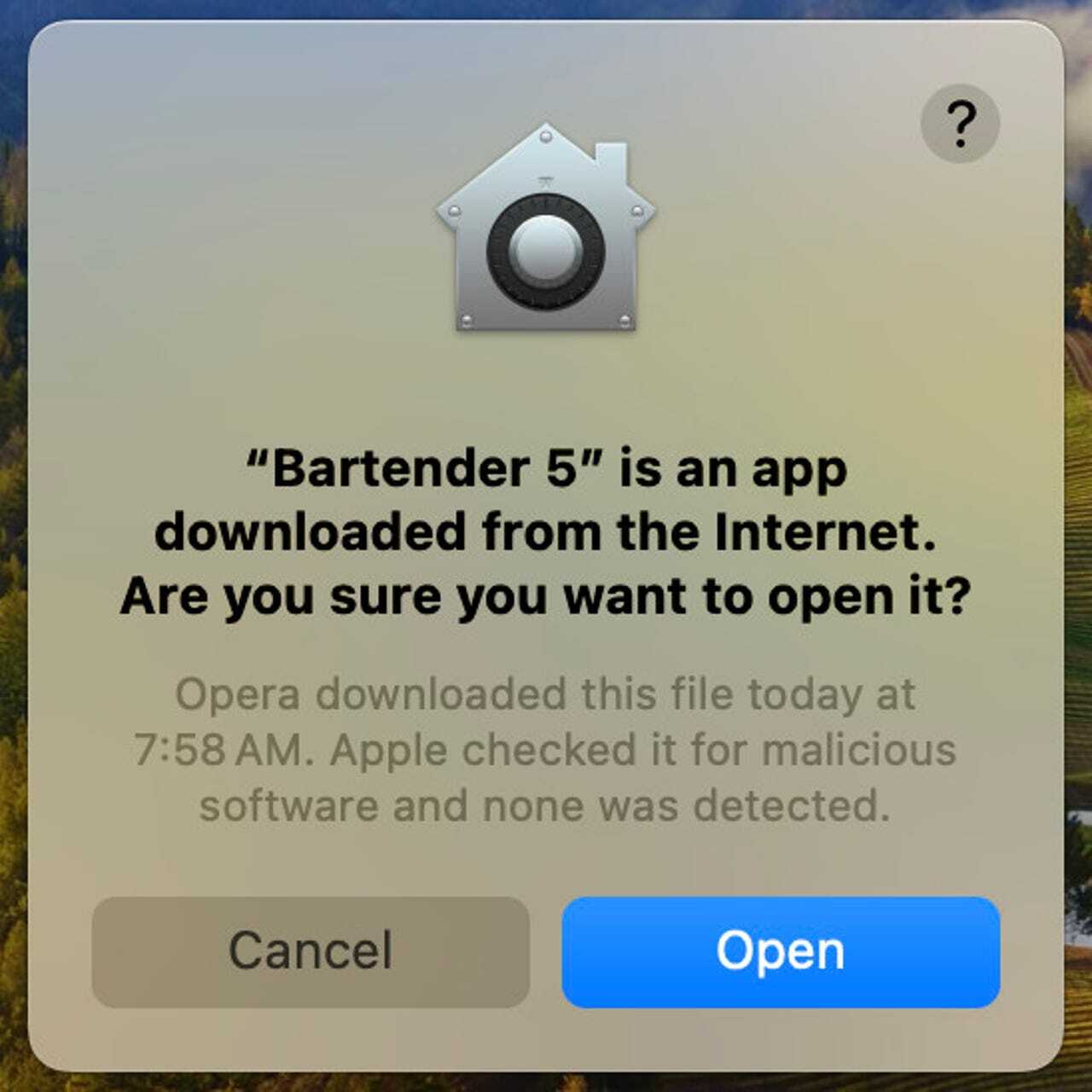
インストールを終了するには、「Open」(開く)をクリックする。
提供:Screenshot by Jack Wallen/ZDNET