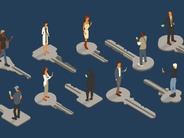「macOS」搭載デバイス(「MacBook Pro」「MacBook Air」「iMac」など)を使用していると、時間や場所によって、異なるネットワークに接続することもある。iMacを使用している場合でも、筆者は目的に応じて、3つのネットワークを使い分けている。MacBook Proを携えて外出しているときは、移動しながら、さまざまなネットワークに接続する必要がある。
そのような場合、ネットワーク接続をもう少し細かく管理したいと思うことがよくある。例えば、筆者のホームネットワークの1つでは、手動IPアドレスとDNS over HTTPS(DoH)を使用するネットワーク接続を設定できる。別のホームネットワークでは、プロクシの設定が必要になるかもしれない。
しかし、切り替えるたびに、それらのネットワークを手動で設定するのは面倒だ。そういうときに便利なのが、macOSの「ネットワーク環境」機能である。この機能を使用すると、さまざまなネットワーク環境をさまざまな方法で設定することができる。例えば、「General Purpose Home」(汎用、自宅)、「Home Static」(自宅、静的)、「Coffee」(コーヒー)といった設定を確立することが可能だ。それぞれのネットワークに移動するときは、環境を切り替えるだけで、設定が自動的に適用される。
本記事では、新しいネットワーク環境を作成する方法と、その環境への接続を設定する方法を解説する。
新しいネットワーク環境を作成する
必要なもの:必要なのは、macOSを搭載したノートPCまたはデスクトップコンピューターと、接続先となる少なくとも1つのネットワークだけだ。
1. 「システム設定」を開く
最初に、新しい環境を作成する。デスクトップの左上にあるAppleメニューをクリックし、「システム設定」を選択する。
2. 「ネットワーク環境を編集」のウィンドウを開く
「システム設定」のウィンドウで、「ネットワーク」をクリックした後、「その他のサービス」の下のドロップダウンをクリックする。ドロップダウンから、「ネットワーク環境」>「ネットワーク環境を編集」の順にクリックする。
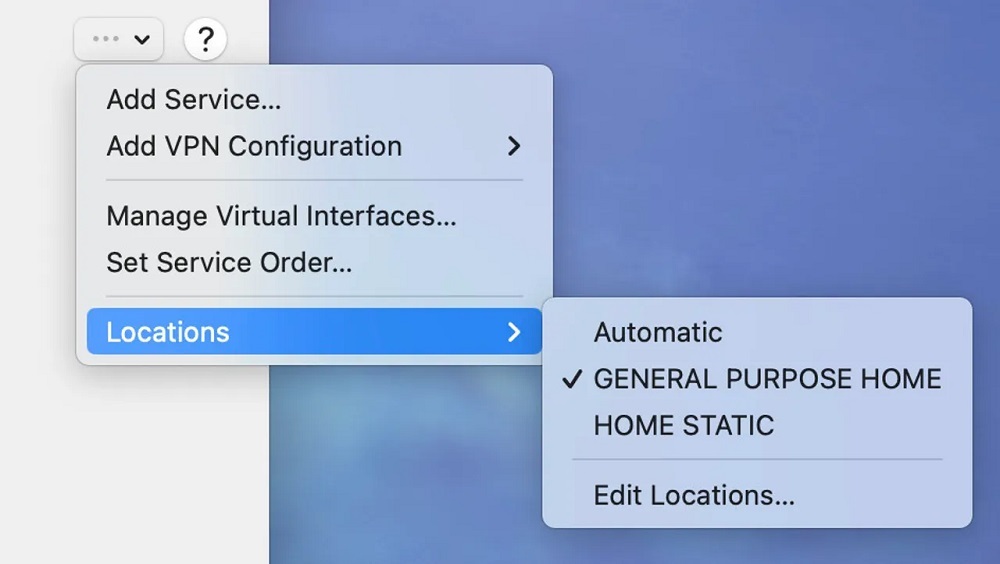
筆者は「General Purpose Home」(汎用、自宅)と「Home Static」(自宅、静的)という2つのカスタム環境を追加している。
提供:Jack Wallen/ZDNET
3. 新しい環境を作成する
表示されたポップアップで「+」をクリックし、新しい環境に名前を付けて、キーボードの「Enter」キーを押す。「システム設定」のウィンドウは開いたままにしておく。
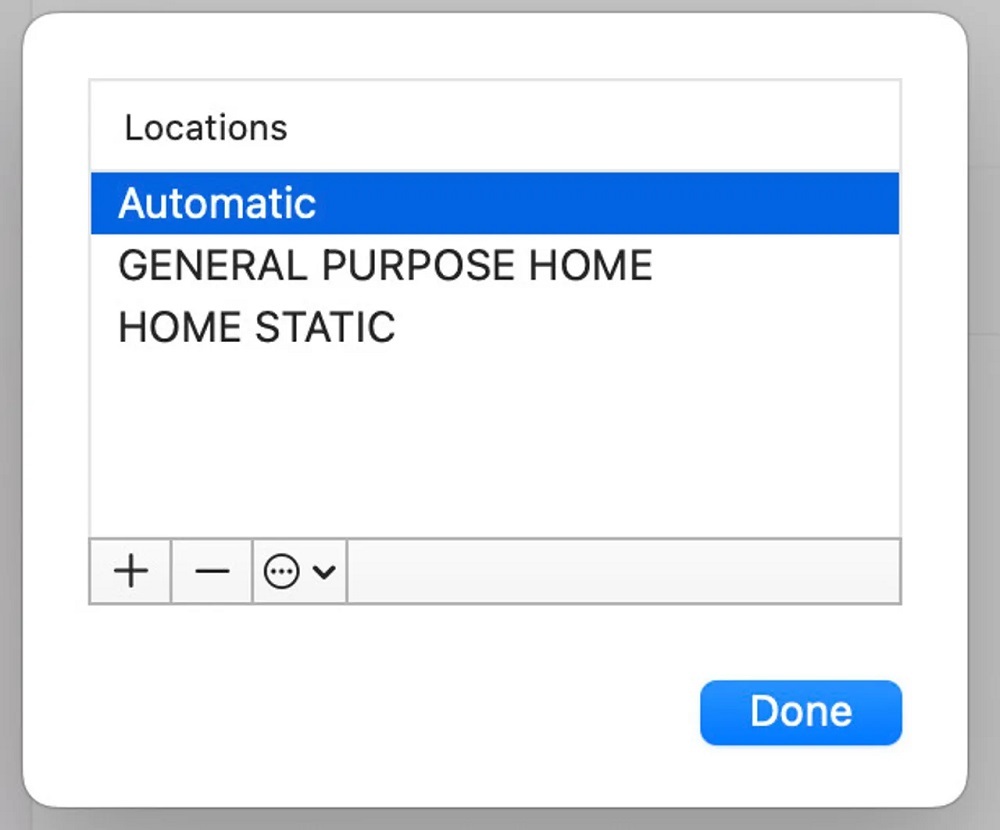
必要なだけ多くの環境を追加することが可能だ。
提供:Jack Wallen/ZDNET