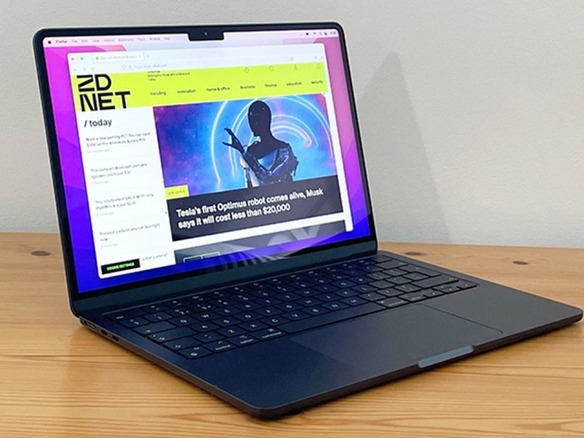一部の「MacBook」や「iMac」は、ストレージ容量が限られている。ハードドライブの容量が256GBしかない「MacBook Pro」や「MacBook Air」を所有している人もいるかもしれない。昔なら想像もできなかったことだが、256GBというのは、もはや私たちがかつて考えていたような大容量ストレージではない。
筆者は256GBのハードドライブを搭載したノートブックを所有してきたので、ストレージ容量がすぐに不足することを経験として知っている。しかし、OSとして「macOS」が搭載されているノートブックの場合は、ストレージ容量がいっぱいになるのを防ぐ便利な機能を利用できる。その機能は「ストレージを最適化」と呼ばれる。macOSに標準で搭載されており、ハードドライブのスペースを節約することを目的としている。
「ストレージを最適化」を「iCloudに保存」や「ゴミ箱を自動的に空にする」と組み合わせて使用すると、ハードドライブがすぐにいっぱいになってしまうのではないか、という不安から解放される。
喜び勇む前に、ハードドライブに残しておくべきファイルについて、少し考える必要がある。しかし、特定のファイル(書類や写真、ビデオ)を「iCloud」アカウントに保存することに抵抗がない場合、「ストレージを最適化」機能はまさにその名の通りのことを実行してくれる。詳しく説明しよう。
macOSの「ストレージを最適化」機能は、ローカルストレージ容量が不足したときに、視聴済みの「Apple TV」の映画やテレビ番組を自動的に削除し、最新の電子メールの添付ファイルのみを保持する。「ストレージを最適化」機能の対象になるのは、ユーザーがAppleのデジタルストアや「Apple TV+」を通して購入またはレンタルしたビデオメディアであることに注意してほしい。ユーザーがダウンロードしたビデオや作成したビデオは対象外だ。つまり、この機能は、macOSデバイスで映画やテレビシリーズを頻繁に視聴する人に最適である。
ビデオメディアの購入やレンタルをあまりしない人は、いつでもほかのストレージオプション(「iCloudに保存」や「ゴミ箱を自動的に空にする」)を利用できる。
本記事では、macOSデバイスで「ストレージを最適化」機能を有効にする方法を説明する。
「ストレージを最適化」を有効にする方法
必要なもの:これに必要なのは、macOSを実行しているデバイスだけだ。ここでは、「macOS Ventura 13.5.2」を搭載したMacBook Proを使って、説明を進める。OSを更新して、最新のセキュリティパッチを適用し、Appleが追加した新機能をすべて利用できる状態にしてから、先に進んでほしい。
1. 「システム設定」を開く
最初に、「システム設定」アプリを開く。これを行うには、まずディスプレイの左上にあるAppleメニューをクリックする。
そのドロップダウンメニューから、「システム設定」をクリックする。
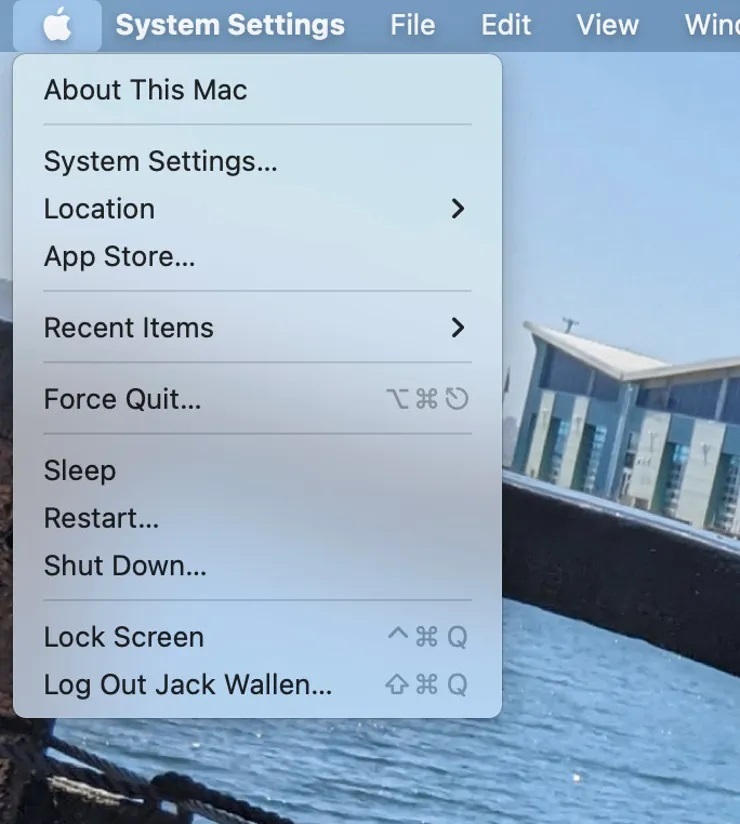
「システム設定」にアクセスするには、このメニューを使用するか、あるいは、「Launchpad」から「システム設定」を開くといい。
提供:Screenshot by Jack Wallen/ZDNET
2. 「ストレージ」の設定を開く
「システム設定」ウィンドウで、左側のサイドバーの「一般」をクリックし、「ストレージ」をクリックして、「ストレージを最適化」オプションにアクセスする。
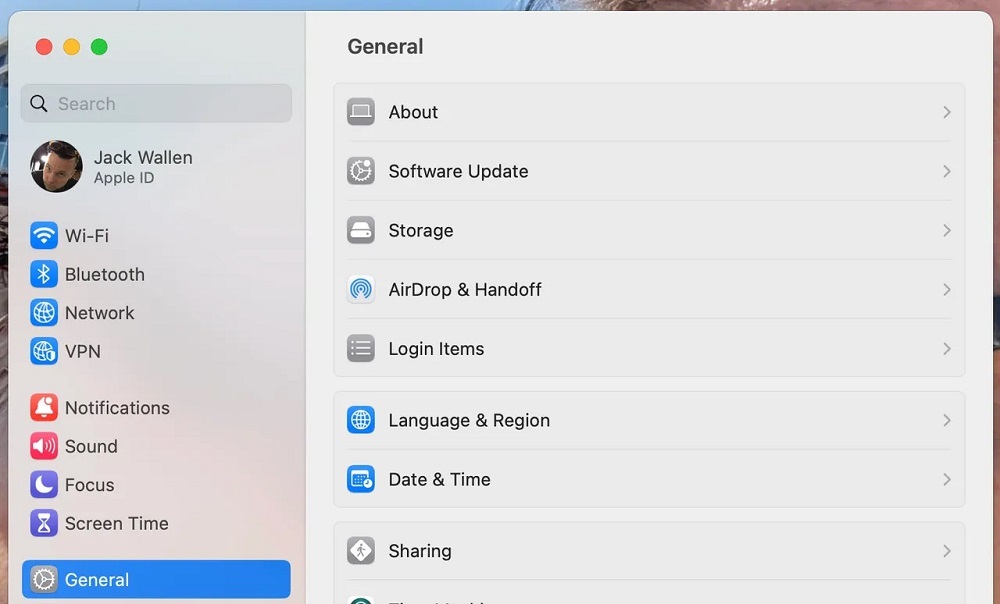
「一般」オプションは左側のナビゲーションにある。
提供:Screenshot by Jack Wallen/ZDNET
3. 「ストレージを最適化」を有効にする
オプションのリストから、「最適化」をクリックする。ポップアップが表示され、この機能を有効にするかどうか尋ねられる。有効にするには、「最適化」をクリックする。それが完了すると、macOSが最適化を開始する。筆者は、Apple TV+によって6.8GBのストレージ容量が占有されていることに気づいた。
「ストレージを最適化」がビデオデータの最初の削除を完了すると、そのスペースが解放された。もちろん、筆者がノートブックでApple TV+を見るのは休暇中だけなので、解放された容量は6.5GBとそれほど多くなかった。Apple TV+を頻繁に視聴する人や、Appleのデジタルストアから映画をレンタルしたり購入したりする人の場合、解放できる容量はもっと多いかもしれない。
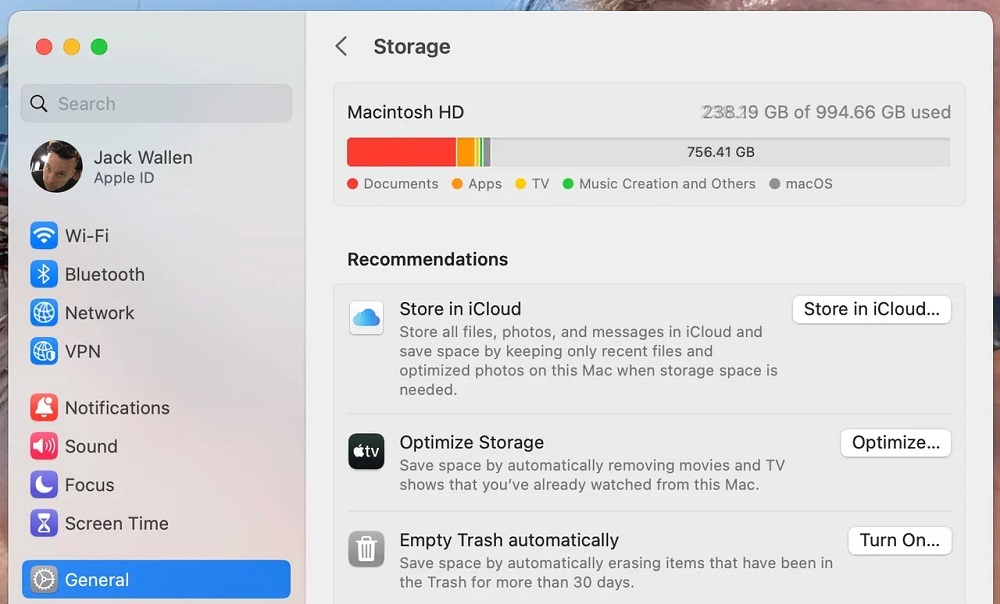
このセクションから、「iCloudに保存」や「ゴミ箱を自動的に空にする」を有効にすることもできる。
提供:Screenshot by Jack Wallen/ZDNET
購入したテレビ番組や映画はいつでも再ダウンロードできるので、安心してほしい。
macOSデバイスのストレージを最適化する方法の解説は、以上である。ビデオをかなり頻繁に購入したり、レンタルしたりする人は、この機能によって、macOSデバイスのストレージがすぐに不足してしまうのを効果的に防ぐことができるだろう。
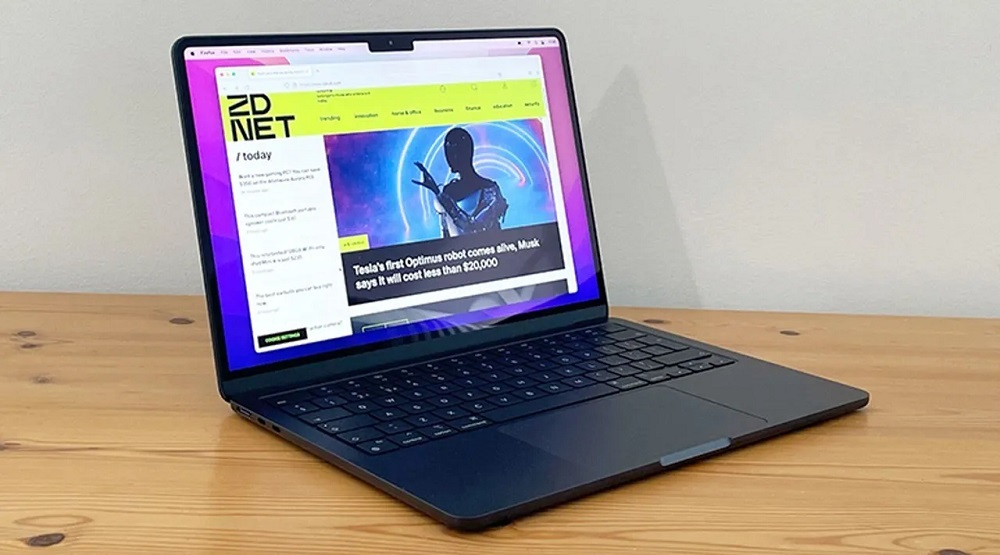
提供:Cliff Joseph/ZDNET
この記事は海外Red Ventures発の記事を朝日インタラクティブが日本向けに編集したものです。