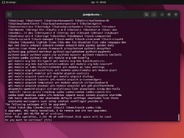「iPhone」の通常のスクリーンショットは、画面に表示されているものを正確にキャプチャーする。それ以上でも、それ以下でもない。残念ながら、それでは不十分なこともある。1つの画面に収まりきらないものをキャプチャーしようとしている場合は、特にそうだ。
「iOS」には、スクロールするスクリーンショット機能が隠されており、スクリーンショットを1回撮影するだけで複数のページをキャプチャーできる。複数のスクリーンショットをつなぎ合わせて、縦長のスクリーンショットを作成できるサードパーティーのアプリもあるが、スクロールするスクリーンショット機能を使用すれば、より簡単に同じことを実行できる。
「Safari」に表示された映画の脚本や電子メールに添付された長いPDFファイルを保存したい人のために、本記事では、iPhoneでスクロールするスクリーンショットを撮る方法を紹介する。
スクロールするスクリーンショットとはどんなものなのか
フルページのスクリーンショット(スクロールするスクリーンショット)は、ページ全体(ウェブページやドキュメント、電子メール)をキャプチャーする。複数のスクリーンショットを撮って、それらをつなぎ合わせる必要はない。例えば、Safariで116ページのドキュメントのスクリーンショットを撮りたい場合は、スクリーンショットを1回撮るだけで、そのドキュメント全体をキャプチャーできる。
iPhoneでスクロールするスクリーンショットを撮る方法
スクロールするスクリーンショットを撮るには、以下の手順を実行する。
- まず、iPhoneで通常のスクリーンショットを撮る。「Face ID」が搭載された機種の場合は、サイドボタンと音量を上げるボタンを同時に押す。「Touch ID」が搭載された機種では、サイドボタンまたはスリープ/スリープ解除ボタンとホームボタンを同時に押す。
- 左下に表示されるスクリーンショットプレビューをタップする。約5秒間しか表示されないので、少し急ぐ必要がある。
- 次に、「Full Page」(フルページ)オプションに移動する。「Full Page」(フルページ)の下には、スクロールするスクリーンショット全体のプレビューが右側に表示され、それよりも大きなプレビューが真ん中に表示される。スクロールするスクリーンショットが長すぎる場合に備えて、編集用のツールも用意されている。
- スクロールするスクリーンショットの編集が終了したら、「Done」(完了)をクリックする。スクロールするスクリーンショットを保存するオプションと削除するオプションが表示される。
- 最後に、「Save PDF to Files」(PDFをファイルに保存)をタップして、スクロールするスクリーンショットを保存する。
スクロールするスクリーンショットの保存先のフォルダーを選択する必要がある。デフォルトでは、「ファイル」アプリは、ユーザーが最後に何かを保存したフォルダーか、「Downloads」(ダウンロード)フォルダーのいずれかを選択する。
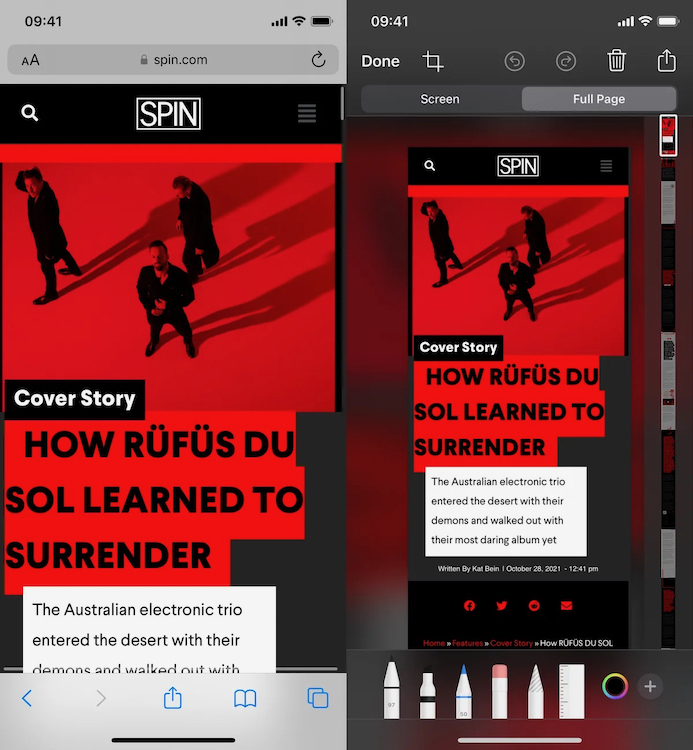
スクロールするスクリーンショットを撮るには、最初に通常のスクリーンショットを撮る必要がある。
提供:Nelson Aguilar/CNET
iPhoneでスクロールするスクリーンショットを閲覧する方法
スクロールするスクリーンショットはすべてPDFに変換されるため、標準のファイルアプリに保存される。スクロールするスクリーンショットを閲覧するには、ファイルアプリを開いて、スクリーンショットが保存されているフォルダーに移動し、スクリーンショットをタップする。
ここでは、ファイルの名前を変更したり、ファイルに描画したり、コメントを残したりできる。スクロールするスクリーンショットを共有することも可能だが、相手のユーザーがファイルアプリか別のPDFリーダーを持っていなければ、閲覧することはできない。
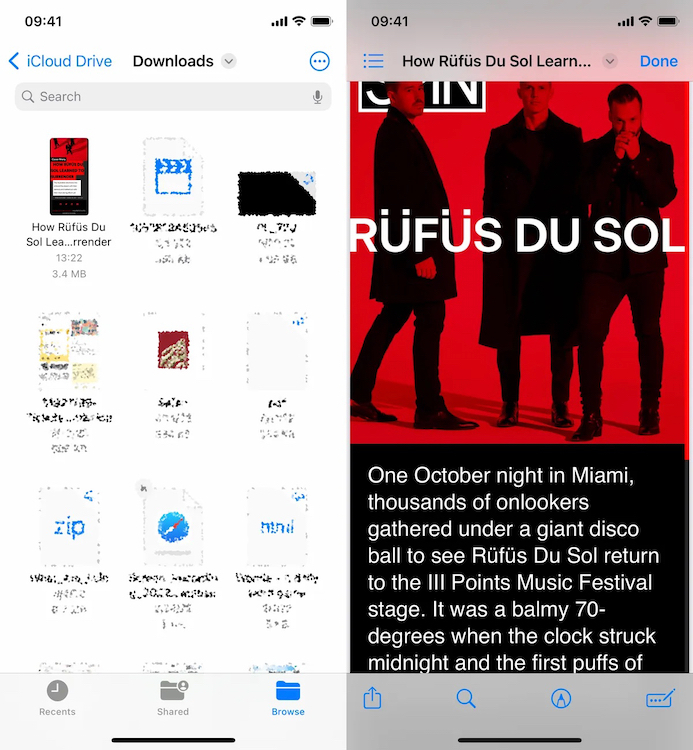
スクロールするスクリーンショットはすべてファイルアプリに保存される。
提供:Nelson Aguilar/CNET
この記事は海外Red Ventures発の記事を朝日インタラクティブが日本向けに編集したものです。