筆者は、仕事を効率的に進めるために出来ることは全て実行するようにしている。仕事を滞らせるようなツールに用はない。日々の業務をより円滑に進める上で、どのようなささいな物事でも実行しようと心に決めている。

提供:June Wan/米ZDNET
これこそ、筆者が「Launchpad」上のアプリをグループ化している理由だ。グループ化により、インターフェースははるかにすっきりしたものとなり、検索ツールに頼らずとも探しているアプリを見つけられるようになる。
幸いなことに、アプリのグループ化は「macOS」開発者らのおかげで極めて容易に出来るようになっている。この機能は、「GNOME」の開発者らが「Activities Overview」として実現したものとよく似ている。Activities Overviewを使うことで、関連するアプリの起動アイコンをグループ化し、フォルダーとしてまとめられるようになる。例えば「LibreOffice」をインストールすると、「Writer」と「Calc」「Base」「Draw」「Impress」「Math」、そしてLibreOffice自体を起動するアイコンがそれぞれ作成される。筆者は必ず、これらを独立した専用フォルダーにまとめ、「生産性ツール」や、単に「LIbreOffice」といった名前を付けるようにしている。これでOverviewの画面を占有するスペースが7つではなく1つで済むようになる。
macOSのLaunchpadも同様だ。アプリをまとめてグループ化し、「生産性ツール」や「ウェブ関連」「ゲーム」「金融関連」「ユーティリティー」といった名前を付けておけるようになる。その結果、Launchpadの起動アイコン群は1ページに収まり、スクロールや検索とは無縁になる。
では、どうすればLaunchpadでアプリをまとめてグループ化できるだろうか。その手順を以下に示したい。
Launchpad内の起動アイコンをまとめてグループ化する方法
Launchpadを使うには、「Mac OS X Lion」以降のmacOSを搭載したデバイス(「MacBook」や「iMac」)が必要となる。以下では、「macOS Sonoma」を搭載したiMacでの手順を説明する。
1. Launchpadを開く
まず、macOS搭載デバイスにログインする。
ログインしたら次にLaunchpadアイコン(「Dock」上の、小さくカラフルな四角形が並んだアイコン)をクリックする。すると、アプリの起動アイコン群が表示される。
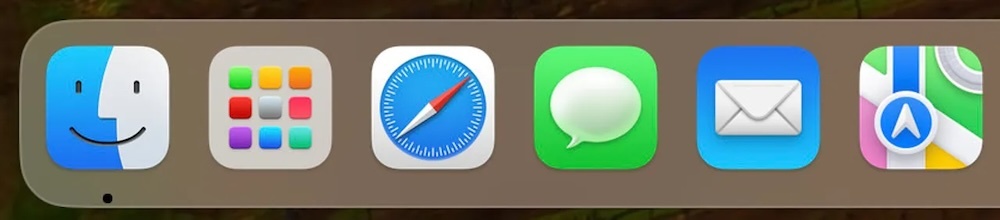
macOSのLaunchpadは、アプリケーションを起動する素晴らしい方法だ。
提供:Jack Wallen/米ZDNET






