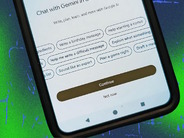5: WordおよびPowerPointでの写真・動画・グラフィックスの処理
Office 2010では写真編集ツールが洗練された。このバージョンでは、PhotoShopなどのサードパーティの写真編集プログラムで提供されているものに似た芸術的効果を、Word、Excel、PowerPointの中から適用できるようになった。また、効果を画像に適用した場合のプレビュー画像をサムネイルで見ることまでできるようになった(図I)。
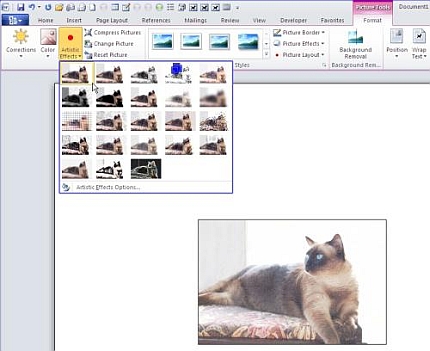
図I
Officeプログラムの中から写真に対して芸術的効果を適用することができるようになった。
PowerPointでは、図Jのように、写真と動画の両方に対して、鏡面効果やシャドウなどの芸術的効果を適用することができる。
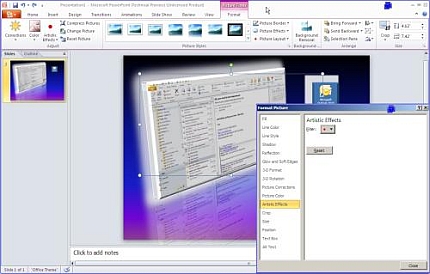
図J
PowerPoint 2010では画像と動画に芸術的効果を適用することができる
Office 2010のアプリケーションには、新たなSmartArtのグラフィックが追加されおり、文書やスライドのニーズに合うものを見つけられる可能性が高くなっている(図K)。
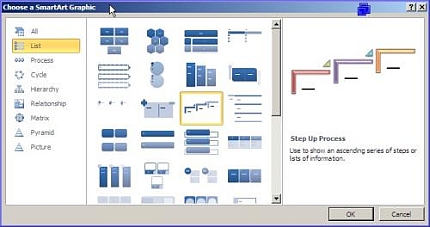
図K
Office 2010には、多くの新しいSmartArtのグラフィックが追加されている。
6: ドラッグアンドドロップ ナビゲーション ペイン
私がWord 2010で気に入っている機能の1つに、新しいドラッグアンドドロップ ナビゲーション ペインがある。これはWord 2007の見出しマップに少し似ているが、もっと大きなものだ。見出しマップでは、見出しやセクション、グラフィックなどを見ることしかできなかったが、ナビゲーションペインではペインの中でドラッグアンドドロップを行うことで、簡単に文書を配列し直すことができる。この機能を有効にするには、図Lのように、リボンの[View]タブの[Show]セクションで、[Navigation Pane]という名前のチェックボックスをオンにする。
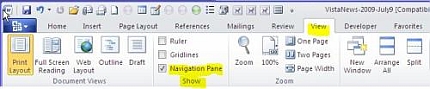
図L
新機能であるドラッグアンドドロップナビゲーションペインを利用するには、[View]タブから設定する。
コピーアンドペーストなしで、3つめの第1レベルの見出し(と、それ以下のすべてのテキスト)を、2つめの見出しの上に移動するというようなこともできる。これには、文書の左側に表示されるナビゲーションペインの中で、ただ見出しをドラッグすればよい(図M)。
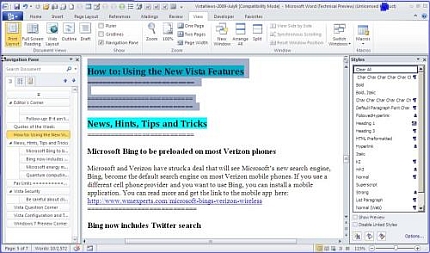
図M
ナビゲーションペインの中で見出しをドラッグアンドドロップするだけで、セクション全体を移動することができる。