ラズパイ4を動かそう
今回Amazonで購入したのはLABISTSのラズパイ4キットだ。中には、Micro HDMI−HDMIのディスプレイケーブル、USB-Cの電源アダプター、ラズパイ4、ケース(ラズパイ4はラズパイ3とサイズが異なるため、ラズパイ4用のケースが必要)、放熱フィンが3つ、ケースに取り付けるファン、MicroSDカード、MicroSDカードをUSB端子に挿すためアダプターなどが入っていた。

Amazonで購入したラズパイ4キット。本体、電源、ケーブル、ケースなどがワンセットになっている。
まずは、ラズパイ4本体に放熱フィンを取り付ける。放熱フィンには、両面テープが貼られているため、両面テープをめくって、CPUやメモリ、インタフェースチップなどに貼り付ければいい。ケースにネジでラズパイ4を取り付ける。蓋の裏にファンを付け、GPIOコネクターに接続(ファンを動かすパワー)すればOKだ。
ディスプレイケーブルを接続し(USB-Cに近い方に接続する)、パワーコネクターにUSB-Cアダプターを接続する。USB接続のキーボードとマウス、イーサネットを接続すれば終了だ。
ケース裏にあるMicroSDスロットにMicroSDを挿して、電源を入れれば、ラズパイ4のLinuxベースの「Raspbian OS」が起動する(すでにキットに入っているMicroSDにRaspbian OSが入っている)。

パソコンのUSB端子に挿せるMicroSDアダプター。これがあれば、MicroSDカードリーダーを別に用意しなくてもいい。
もし他のOSが使いたいときは、新しいMicroSDを用意して。USBアダプターを使ってパソコンから新しいOSを書き込めばいい。できれば、高速な書き込みができるClass10対応のMicroSDカードを用意した方がいい。
今までは、Raspberry PiのウェブサイトにあるNOOBS(New Out Of Box Software)をダウンロードして、MicroSDカードに書き込む方式だった。しかし、2020年になりRaspberry Pi財団から専用の書き込みソフト「Raspberry Pi Imager」がリリースされた。「Windows」「macOS」「Ubuntu」などの3つのプラットフォームに対応している。
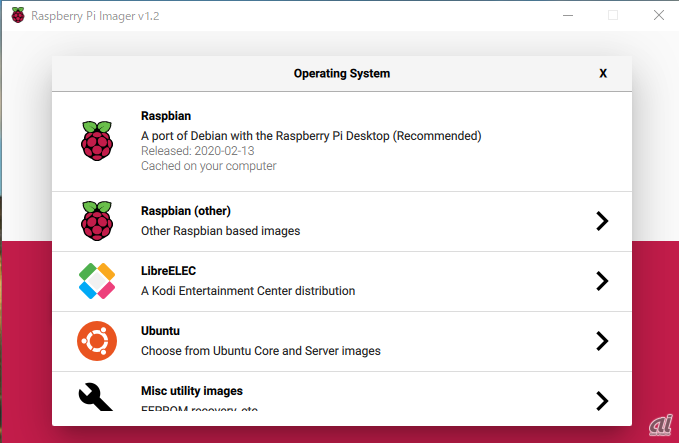
Raspberry Pi Imagerは、インターネットからラズパイで動かすOSをダウンロードしてMicroSDに書き込む。MicroSDのフォーマット機能や消去機能も用意されている。
また、Raspberry Piでは、32GB以上のMicroSDカードを使用するためには、FAT32でフォーマットする必要があった。通常、Windowsなどに挿すとexFATでフォーマットされるため、Raspberry Piでは使用できなかった。このため、フォーマットソフトを別に用意する必要があった。しかし、Raspberry Pi Imagerでは、32GB以上のMicroSDカードをFAT32でフォーマットすることができる。





