「iPhone」のストレージ容量が不足しているからといって、急いで新しいiPhoneにアップグレードする必要はない。実際、ストレージ容量の不足が唯一の理由であるなら、アップグレードは不要である(今使っているiPhoneの寿命が尽きようとしているのなら、話は別だが)。問題の軽減に役立つ小技がたくさんあるからだ。
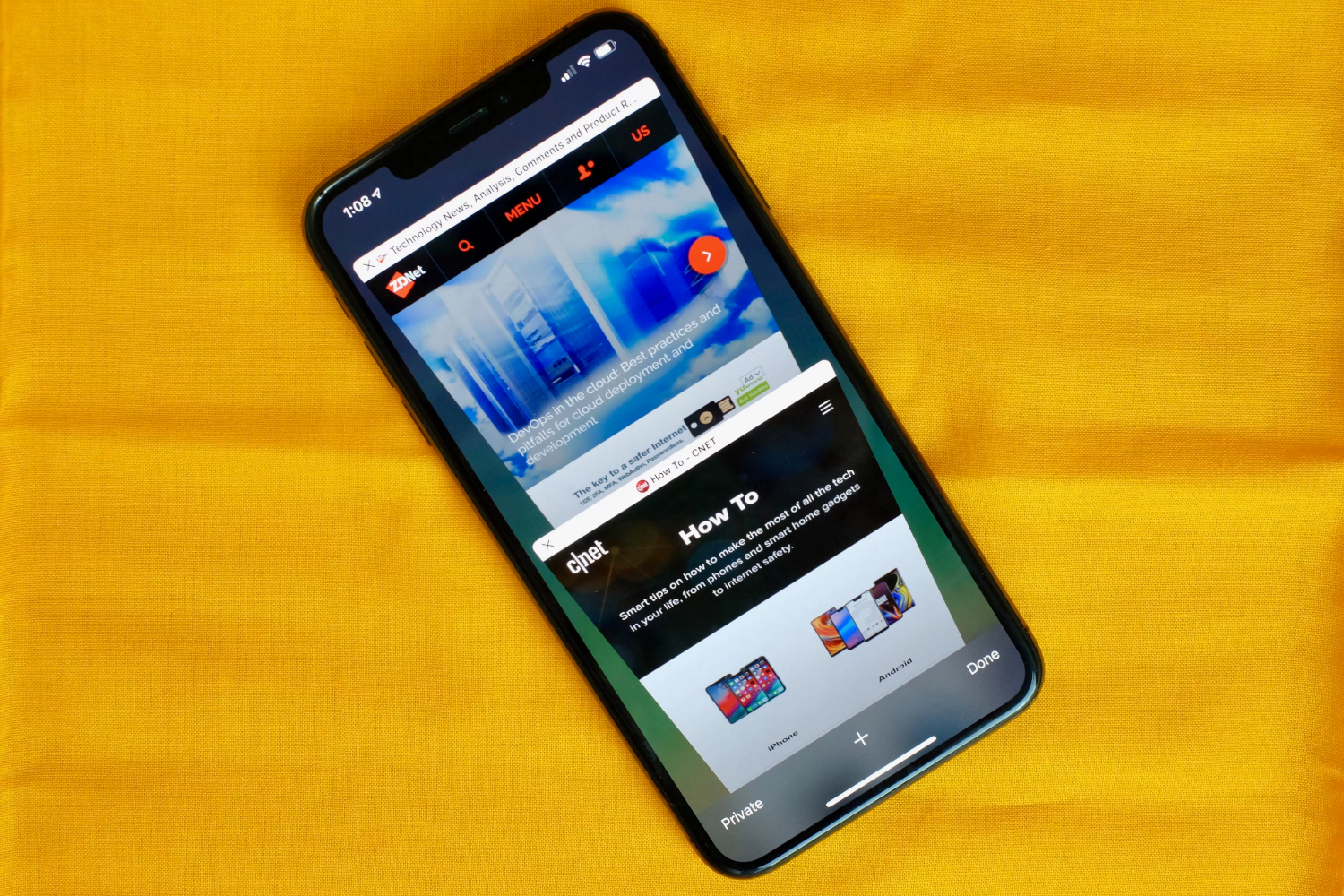
提供:Jason Cipriani/CNET
ストレージを大量に使用している可能性があるものの1つが、iPhoneにある謎の「Other」(その他)ストレージセクションだ。過去にストレージが足りなくなって、手動で容量を解放しようとした経験のある人なら、このセクションについて、すでによくご存じかもしれない。そうした経験がない人のために、まず「Other」(その他)ストレージセクションとは何なのかを説明する。その後で、この厄介なカテゴリーを縮小する方法について解説する。
「Other」(その他)セクションは、iPhoneのストレージのさまざまなものが含まれる項目だ。システムファイルや「Siri」の音声などが保存される場所と考えてほしい。ただし、これがストレージを大量に使用しがちな最大の原因は、キャッシュである。キャッシュには、アプリやウェブサイトのさまざまな要素が保存される。次にそれらのアプリやウェブサイトを使用するときの読み込み速度を速くするためだ。ユーザーがウェブを閲覧したり、動画や映画をストリーミングしたり、写真や動画を含むテキストメッセージを送信したりすると、キャッシュが蓄積されていく。「Google Maps」や「Chrome」などのアプリでは、キャッシュされたデータがデバイス上の利用可能なストレージをすぐに圧迫し始めることもある。
それでは、「Other」(その他)セクションがiPhoneの貴重なストレージ容量を使いすぎていることはないのだろうか。これをチェックするには、「Settings」(設定)>「General」(一般)>「iPhone Storage」(iPhoneストレージ)と進む必要がある。しばらくして計算が終了した後、それぞれのカテゴリーが使用しているiPhoneストレージ容量の割合を示す棒グラフが表示される。「Other」(その他)セクションは通常、グラフの右端の灰色の部分だ(本記事の目的にかなうように、このセクションが必要以上のストレージを使用していると仮定する)。
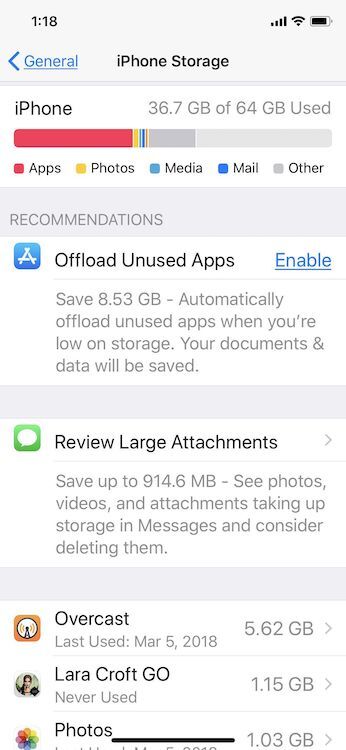
「iOS 11」では、あまり使用しないアプリを取り除くオプションなど、容量を解放するさまざまな方法が新たに導入された。
提供:Rick Broida/CNET
この問題をすぐに解決しよう。「Other」(その他)セクションに含まれる大量のゴミを捨てる確実な方法は、iPhoneをリセットすることだが、筆者の経験では、完全に空にすることはできない。今すぐiPhoneをバックアップして消去し、復元することにためらいを感じる人は、以下で紹介するいくつかの代替手段を試してみてほしい。
アプリを取り除く
アプリの削除と混同してはいけない。アプリを取り除くと、そのアプリはデバイスから削除されるが、ユーザーが再びインストールしたくなった場合に備えて、データはすべて保持される。例えば、Google Mapsのように、多くの容量を使用するが、データはそれほど保存しないアプリがある場合は、この機能を利用してほしい。アプリを取り除くには、先ほどと同じように「Settings」(設定)>「General」(一般)>「iPhone Storage」(iPhoneストレージ)と進んだ後、取り除きたいアプリを選択して、「Offload App」(Appを取り除く)をタップする。
ヒントを紹介しておこう。「iPhone Storage」(iPhoneストレージ)セクションには、アプリのリストがあり、それぞれのアプリ名の横に、使用しているストレージ容量が表示されている。それを見れば、ストレージを大量に使用しているアプリと、あまり使用していないアプリをすぐに把握できる。この情報は、取り除くべきアプリを決定するときに役立つはずだ。
「Safari」のキャッシュを消去してタブを閉じる
Safariを頻繁に使用している場合は、全く必要のないウェブ履歴やデータがiPhoneに保存されている可能性がある。Safariのブラウザーキャッシュを消去するには、「Settings」(設定)>「Safari」と進んで、「Clear History and Website Data」(履歴とWebサイトデータを消去)をタップする。Chromeユーザーは、「Here's how to clear an iPhone's cache and speed up your browsing」記事を参照してほしい。
タブを閉じることも、ストレージ容量の開放とデバイスの快適な動作の維持に効果的だ。Safariが開いているタブを閉じる頻度を管理するには、「Settings」(設定)>「Safari」>「Close Tabs」(タブを閉じる)と進むといい。タブを引き続き手動で閉じてもいいし、1日、1週間、または1カ月閲覧していないタブをSafariに閉じさせることも可能だ。
テキストを永久に保存するのをやめる
デフォルトでは、iPhoneは送受信したすべてのテキストメッセージを永久に保存する。これは、15カ月前の会話を検索する必要がある場合には便利だが、ストレージ容量を取り戻す必要がある場合には都合が悪い。iPhoneがテキストを永久に保存するのをやめさせるには、「Settings」(設定)を開いて、「Messages」(メッセージ)をタップする。「Message History」(メッセージ履歴)が表示されるまで下にスクロールし、「Keep Messages」(メッセージの保存期間)をタップする。「Forever」(無期限)を「30 Days」(30日)または「1 Year」(1年)に変更する。古いメッセージを削除するかどうか尋ねるポップアップが表示されるので、「Delete」(削除)をタップする。
この記事は海外Red Ventures発の記事を朝日インタラクティブが日本向けに編集したものです。





