多くの人にとって、「macOS」は地球上で最も使いやすいOSだ。その使いやすさには、ユーザーを決して失望させない堅実なアプリケーション群も含まれる。
少なくとも、理論的にはそうだ。
現実は多少異なる。アプリはクラッシュするものだ。筆者も定期的にそれを経験している。
特に、Appleの「メール」は頻繁にクラッシュする。正常に動作しているように思えるときでも、突然、IMAPアカウントとの同期が停止する。そして、通常の方法でアプリを閉じようとしても、うまくいかない。
どうすればいいのだろうか。マシンの再起動は、そうした状況に対処する1つの方法だが、最も効率的な方法ではない。作業の流れが遮断されるだけでなく、誤って作業の成果を失ってしまうおそれもある。筆者はまさにその過ちを犯してしまったことがある。開いていた特定のドキュメントをまだ保存していないことを忘れて、再起動を実行したため、そのドキュメントは失われてしまった。
それは、誰もが避けたいと思うような事態だ。
本題に戻ろう。先述した問題が発生したときは、どうすればいいのだろうか。
幸いなことに、Appleは、反応しないアプリケーションを非常に簡単に閉じることができる機能を提供している。その方法でうまくいかない場合は、コマンドラインもある。本記事では、両方の方法を紹介する。
macOSで反応しないアプリを強制終了する方法
最初に紹介するのは、簡単な方法だ。具体的には、「強制終了」という適切な名前が付けられたGUIツールを使用する。
1. 「強制終了」アプリを開く
アプリケーションが応答しなくなったら、デスクトップの左上にあるAppleメニューをクリックして、「強制終了」を選択する。
2. 問題のあるアプリを閉じる
表示されたポップアップで、現在実行中のすべてのアプリケーションのリストを確認できる。強制終了したいアプリを見つけて選択し、「Force Quit」(強制終了)をクリックすると、問題のアプリが閉じられるはずだ。その後、再度開くと、いつものように安定的に動作するはずだ。
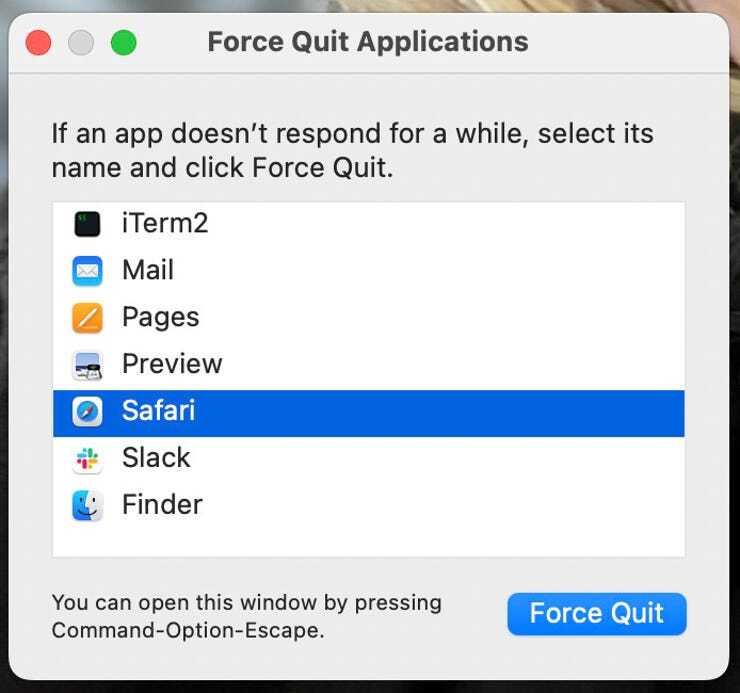
「強制終了」ツールを使用すれば、macOSのユーザー向けアプリを強制終了できる。
提供:Jack Wallen
コマンドラインでアプリを強制終了する方法
ご存じないかもしれないが、macOSは多くの点で「Linux」と非常によく似ている。例えば、macOSには、多くのタスクを簡素化できる強力なコマンドラインツールが含まれており、反応しないアプリケーションを強制終了することも可能だ。
「強制終了」ツールを使っても、反応しないアプリを終了できない人や、コマンドラインインターフェースに習熟したいと思っている人のために、コマンドラインで簡単にアプリを強制終了する方法を解説する。ここで紹介するのは、最も簡単な方法だ(ターミナルから同じことを実行する、もっと難しい方法もあるが、ターミナルに対する恐怖心を読者の皆さんに植え付けることは避けたい)。
反応しないアプリケーションがある場合は、「LaunchPad」を開いて、ターミナルを検索し、ターミナルアプリを開く。Appleのメールが反応しないので、ターミナルから閉じたいとしよう。それを実行するには、killallコマンドを以下のように使用する。
killall Mail
アプリの実際の名前(あるいは、そのアプリを起動するのに使用されるコマンド)が分からない場合は、どうすればいいのだろうか。topコマンドを使用するといい。topコマンドを実行すると、実行中のすべてのアプリケーションのリストが表示される。COMMANDの列を見れば、killallコマンドで使用すべき名前が分かる。
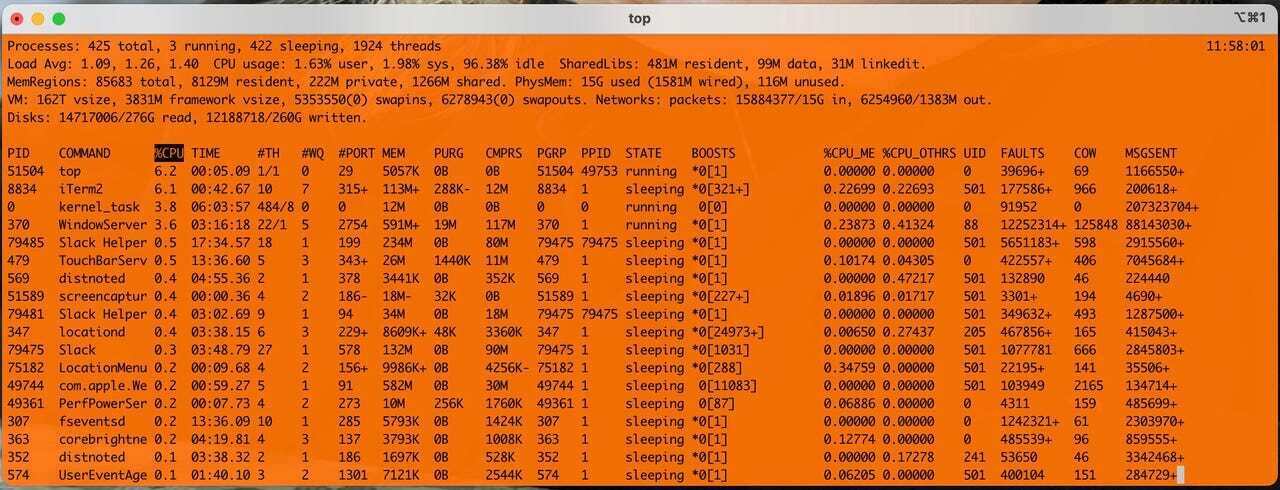
macOSの代替ターミナルである「iTerm」でtopコマンドを実行した。
提供:Jack Wallen
killallコマンドは慎重に扱う必要がある。システムの一部ではないアプリケーションを強制終了するときにのみ使用してほしい。一般論として、どんなアプリケーションなのか分からない場合は、強制終了すべきでない。
macOSで反応しないアプリケーションを閉じる方法の解説は、以上である。誤解のないように言っておくと、常に「強制終了」アプリをデフォルトとして使用すべきであり、ターミナルウィンドウは、「強制終了」が機能しない場合にのみ使用してほしい。

提供: James Martin/CNET
この記事は海外Red Ventures発の記事を朝日インタラクティブが日本向けに編集したものです。






