最初に重要なことを説明しておく。「Linux」では、自動マウントを有効にすることが重要である。これを設定しておくと、マシンを再起動したときに、接続されているドライブが自動的にマウントされるからだ。つまり、それらのドライブを手動でマウントする必要がなくなる。
それらのドライブにファイルを保存するアプリケーション(バックアップなど)が存在する可能性があるため、ドライブをマウントすることは重要だ。マウントされていないドライブに対して、アプリケーションが書き込みを試みても、うまくいかない。ファイルの保存用に2台目(あるいは3台目)のドライブを使用している場合は、利便性を高めるために、自動的にマウントした方がいい。
コマンドラインから自動マウントを設定するのは、それほど難しいことではないが、GUIを使うのに比べれば、難易度は大幅に高い。本記事では、GUIを使用する方法を紹介する。この設定が完了すれば、セカンダリードライブ(内蔵ドライブでも外付けドライブでも構わない)が定義した場所に自動的にマウントされるようになる。
それでは、具体的な手順を見ていこう。
「GNOME」デスクトップでドライブを自動マウントする方法
必要なもの:必要なのは、GNOMEデスクトップ環境とマシンに接続されたセカンダリードライブを備えたLinuxの実行中のインスタンスだけだ。それ以外のものは不要である。
1. フォルダーを作成する
最初に、マウントポイントとして機能する新しいフォルダーを作成する。GNOMEのファイルマネージャーを開いて、マウントポイントを配置したいフォルダーに移動する(マウントポイントは、ホームディレクトリーに配置することもできる)。
空白の場所を右クリックして、「New Folder」(新しいフォルダー)を選択する。プロンプトが表示されたら、フォルダーに名前を付けて、「Create」(作成)をクリックする。
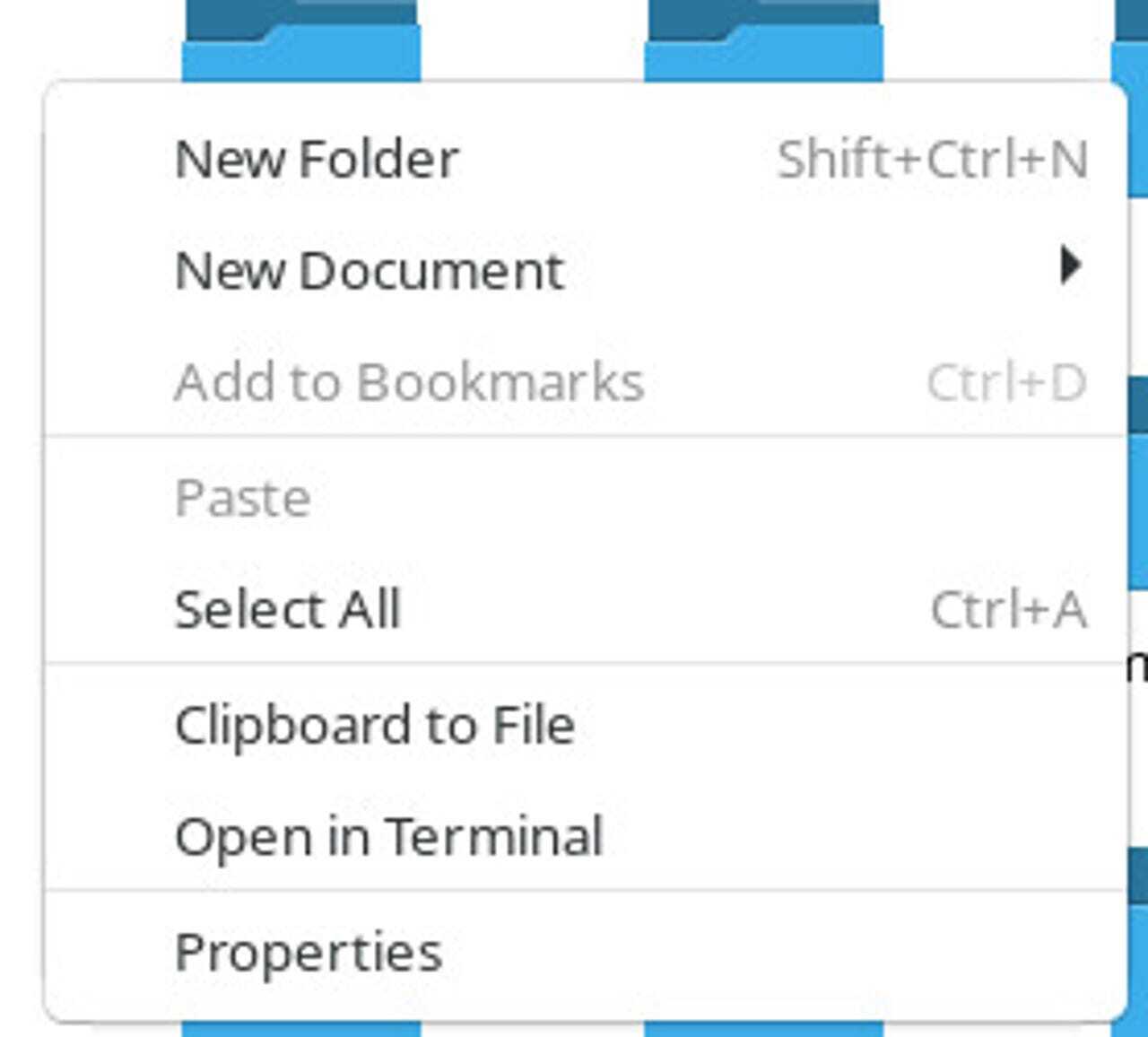
GNOMEの「Files」アプリで新しいフォルダーを作成する。
提供:Jack Wallen/ZDNET
2. ドライブを接続する
次に、ドライブをデスクトップマシンに接続する。すでにドライブを接続している場合は、次のステップに進もう。
3. 「GNOME Disks」を開く
「Applications Overview」(アプリケーション一覧)を開いて、「disks」と入力する。Disksのアイコンが表示されたら、クリックして、GNOME Disksを開く。
4. ドライブのマウントオプションにアクセスする
左側のペインで、マウントするドライブを選択し、右向きの矢印(黒い正方形の右側にある)をクリックする。






