前回の“準備編”に引き続き、今回は実際にWindows Server環境でユーザーグループを作り、共有フォルダへのアクセス許可を行うための具体的な設定方法を示していく。準備編で説明した概要に合わせて「総務グループの追加」「総務フォルダの追加」「“Users”グループの削除」「フォルダの共有」という順序で設定を進めていく。必要に応じて、準備編の記事も参照してほしい。
【総務グループの追加 手順1/3】
「サーバーの役割管理」ウィンドウで、[Active Directoryのユーザーとコンピュータを管理する]をクリックする。(画像をクリックすると、次のページへ進みます)
カネ、ヒト、時間いらずのIT内部統制--第3章:誰がファイルを読み書きできるのか(操作編) - 27/29
前回の“準備編”に引き続き、今回は実際にWindows Server環境でユーザーグループを作り、共有フォルダへのアクセス許可を行うための具体的な設定方法を示していく。準備編で説明した概要に合わせて「総務グループの追加」「総務フォルダの追加」「“Users”グループの削除」「フォルダの共有」という順序で設定を進めていく。必要に応じて、準備編の記事も参照してほしい。
【総務グループの追加 手順1/3】
「サーバーの役割管理」ウィンドウで、[Active Directoryのユーザーとコンピュータを管理する]をクリックする。(画像をクリックすると、次のページへ進みます)
【総務グループの追加 手順1/3】
「サーバーの役割管理」ウィンドウで、[Active Directoryのユーザーとコンピュータを管理する]をクリックする。(画像をクリックすると、次のページへ進みます)
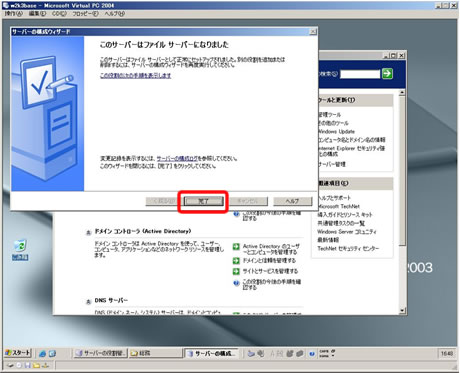
![【フォルダの共有 手順13/15】
[共有に成功しました]という画面が表示されたら、[閉じる]をクリックする。(画像をクリックすると、次のページへ進みます)](/storage/2011/01/21/19a6791e8da42da589e47ade669c9de4/foshare-13-15.jpg)





