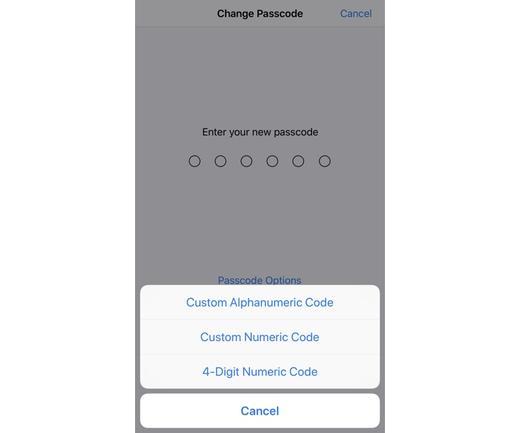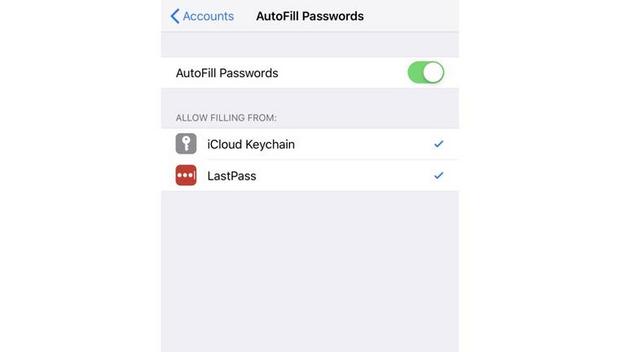
強いパスコードを設定する
Touch IDとFace IDのどちらを使っていても、やはりパスコードは必要だ。パスコードは長いほど安全だということを覚えておこう。
「設定」>「Touch IDとパスコード」と進む。Face IDを利用できるiPhoneでは、「設定」>「Face IDとパスコード」と進む。次に現在のパスコードを入力。「パスコードをオンにする」または、パスコードを設定済みであれば「パスコードを変更」をタップし、さらに「パスコードオプション」をタップすると、オプションが表示される。最も安全性の高い「カスタムの英数字コード」か、その次に安全性の高い「カスタムの数字コード」、「4桁の数字コード」のいずれかを選ぶ。