「macOS」のデスクトップインターフェースは非常にユーザーフレンドリーで、アプリケーションを簡単に操作できる。macOSがアップデートされるたびに、完成度がどんどん高まっている。
macOSをある程度使用したことのある人なら、おそらく、「Dock」のアイコンと「Launchpad」を併用して、インストール済みアプリケーションを開くことに慣れているはずだ。
アプリケーションを開く方法は、ほかにもある。複数の方法でアプリケーションを開くことを好むユーザーは、本記事で紹介する方法について、少し古くさいと感じるかもしれない。
この代替方法は、検索オプションがないLaunchpadのようなものだ。つまり、単純なアプリケーションメニューに過ぎない。
無駄に思えるかもしれないが、筆者は便利だと感じている。macOSのDockの両端にアプリメニューが配置されるからだ。つまり、ディスプレイの左右どちら側からでもインストール済みアプリにアクセスすることが可能になるので、ワークフローの効率性が向上する。
この機能はmacOSに標準で搭載されているが、デフォルトでは有効になっていない。本記事では、このアプリランチャーをmacOSのDockに追加する方法を紹介する。
クイックアクセスアプリランチャーをmacOSのDockに追加する方法
このメニューをDockに追加する設定は、かなり見つけにくいところに隠されている。その設定項目は、「System Preferences」(システム環境設定)や「Desktop & Dock」(デスクトップとDock)設定にはない。実を言うと、筆者はそれを偶然見つけた。筆者はこの代替的なアプリ起動方法の方がLaunchpadよりも好みなので、見つけることができて本当に良かったと思っている。
では、どうすればこのメニューを追加できるのだろうか。それは(やり方さえ分かれば)非常に簡単だ。
必要なもの
必要なのは、更新されたバージョンのOSを搭載するmacOSデバイス(「MacBook Pro」など)だけだ。ここでは、「macOS Ventura(v13. 0)」を使って説明を進める。それ以外のものは必要ない。それでは、このメニューをDockに追加してみよう。
1. 「Finder」を開く
最初に、macOSのDockからFinderを開く。
2. 「Applications」(アプリケーション)の項目を見つける
左側のサイドバーに、「Applications」(アプリケーション)の項目が表示されているはずだ。その項目をクリックすると、インストール済みのすべてのアプリケーションがFinder内に表示される。ここから任意のアプリケーションを起動できるので、とても便利だ。
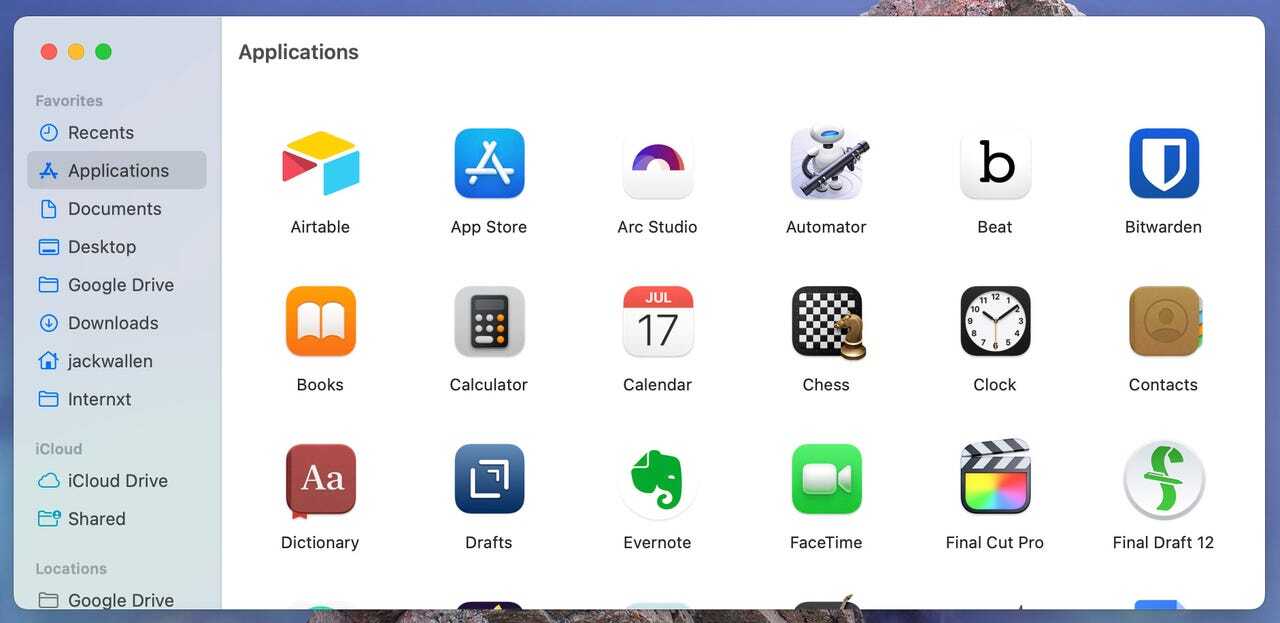
ここには、インストール済みのmacOSアプリがすべて表示される。
提供:Jack Wallen/ZDNET
3. メニューをDockに追加する。
左側のサイドバーにある「Applications」(アプリケーション)の項目を2本指でタップ(マウスを使用している場合は右クリック)すると、新しいメニューが表示される。そのポップアップメニューから「Add to Dock」(Dockに追加)をクリックすると、新しい「Application Menu」(アプリケーションメニュー)がmacOSのDockの右側に表示される。
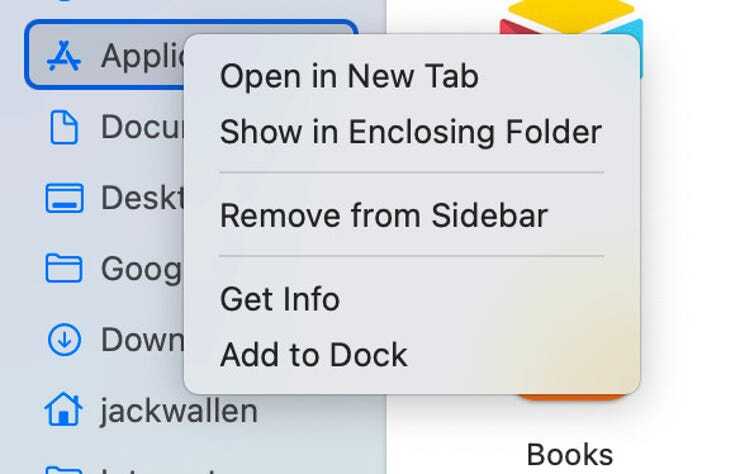
「Application Menu」(アプリケーションメニュー)をmacOSのDockに追加する。
提供:Jack Wallen/ZDNET
4. 新しいメニューからアプリを起動する
この新しいアプリランチャーメニューをクリックすると、インストール済みのすべてのアプリケーションが表示される。使用したいアプリを開くには、そのアプリのランチャーをクリックするといい。
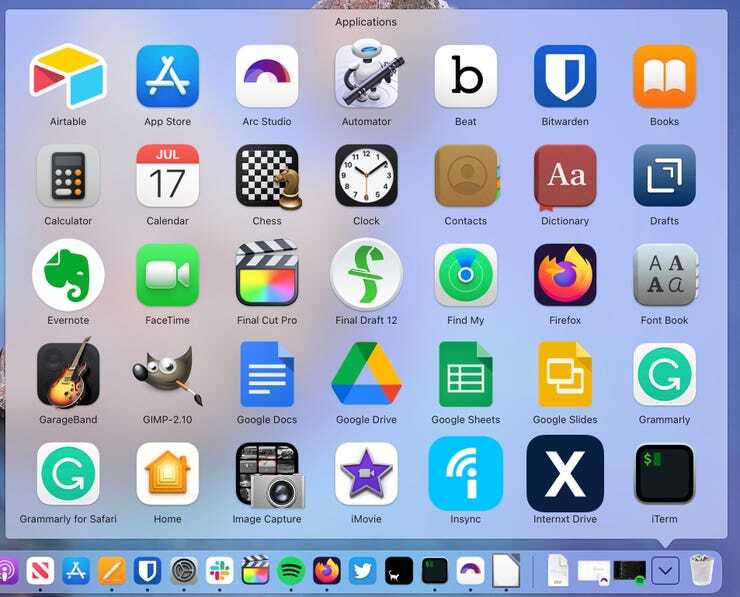
macOSでアプリを起動するもう1つの方法。
提供:Jack Wallen/ZDNET
macOSでアプリケーションを開く代替方法を追加する手順の説明は、以上である。このアプリランチャーを試してみて、常用する価値のあるアプリランチャーなのか、それとも、Launchpadを補完する手段に過ぎないのかを自分で確かめてほしい。いずれにせよ、この小技を知っていれば、利便性が向上するはずだ。
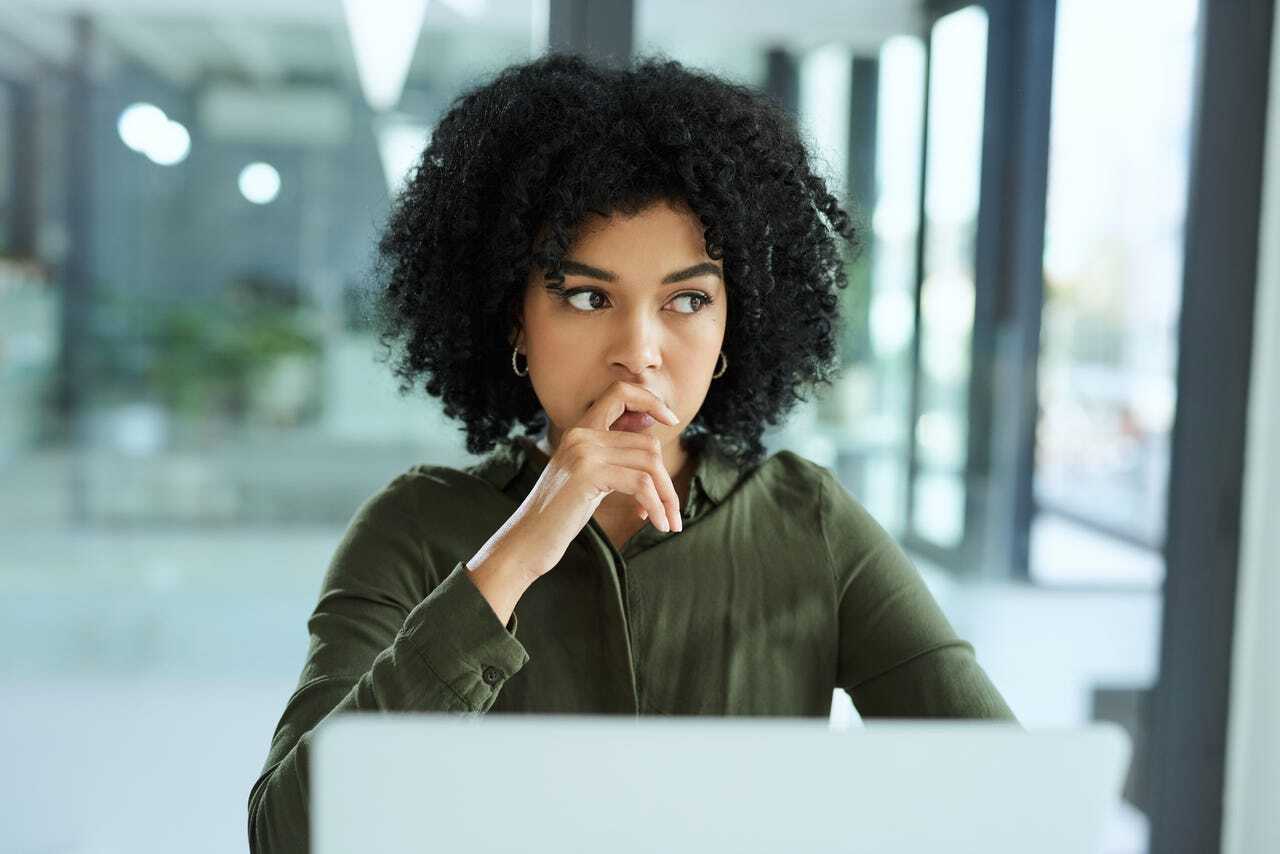
提供:Getty Images
この記事は海外Red Ventures発の記事を朝日インタラクティブが日本向けに編集したものです。






