PCはかつて、ホビイストの使うものだった。こうしたホビイストらは予期せぬ事態に遭遇しても、腕まくりをし、デバッガーを立ち上げ、その理由を探ることをいとわなかった。

提供:Beata Zawrzel/NurPhoto via Getty Images
しかし今日のPCは、何からかの問題が発生してもコードをいじったり、レジストリー階層を分け入ったりするための根気も、技術的なバックグラウンドも持ち合わせていない人々が使用する、仕事用の生産性向上ツールとして位置付けられている。もし本記事を読んでいるあなたがこうした人々の1人だとすれば、うれしい知らせがある。「Windows 10」と「Windows 11」には、手早く仕事に戻れるようにしてくれる診断/修復ツールがあらかじめいくつか用意されているのだ。こうしたツールは、トラブルシューティングに役立つ豊富な情報と、(運が良ければ)簡単な解決策を提供してくれる。
この種のトラブルシューティングツールについては知っているという読者も、読み進めてみてほしい。知らなかった小技が1つか2つはあるかもしれない。
#1:タスクマネージャー
「タスクマネージャー」という名前は初期の「Windows」の頃から変わっていないが、今日においてはその価値が十分に伝えられているとは言い難い。確かにこのアプリは実行中のプログラムの一覧を表示してくれる上、アプリが問題ある動作をし始めた際にはそのアプリを間違いなく終了させることもできる。
しかしこのツールは、ノートPCの動作がなぜ突然もたつくようになったのかを探る上で役立つ素晴らしいパフォーマンス監視機能も有している。しかも、使用に当たっては高度な技術知識を必要としないのだ。
使い方
タスクバー上の何もないところで右クリックし、「タスクマネージャー」を選択する。あるいは「クイックリンクメニュー」(スタートボタンを右クリックするか、Windowsキーを押しながらXキーを押下する)を開き、「タスクマネージャー」をクリックする。または、タスクマネージャーのキーボードショートカットを使う、つまりCtrlキーとShiftキー、Escキーを同時に押してもよい。
Windows 11ではタスクマネージャーのナビゲーションメニューは左側にあり、各オプションをクリックすることで異なるページが表示されるようになっている。これらのオプションにより、アプリごとのリソース使用状況を確認できる「プロセス」タブや、「パフォーマンス」タブに手早く遷移できる。「パフォーマンス」タブ内にはさらなるタブ群が用意されており、各タブからCPUとメモリー、ディスク、ネットワーク、GPUの使用状況を確認できる。
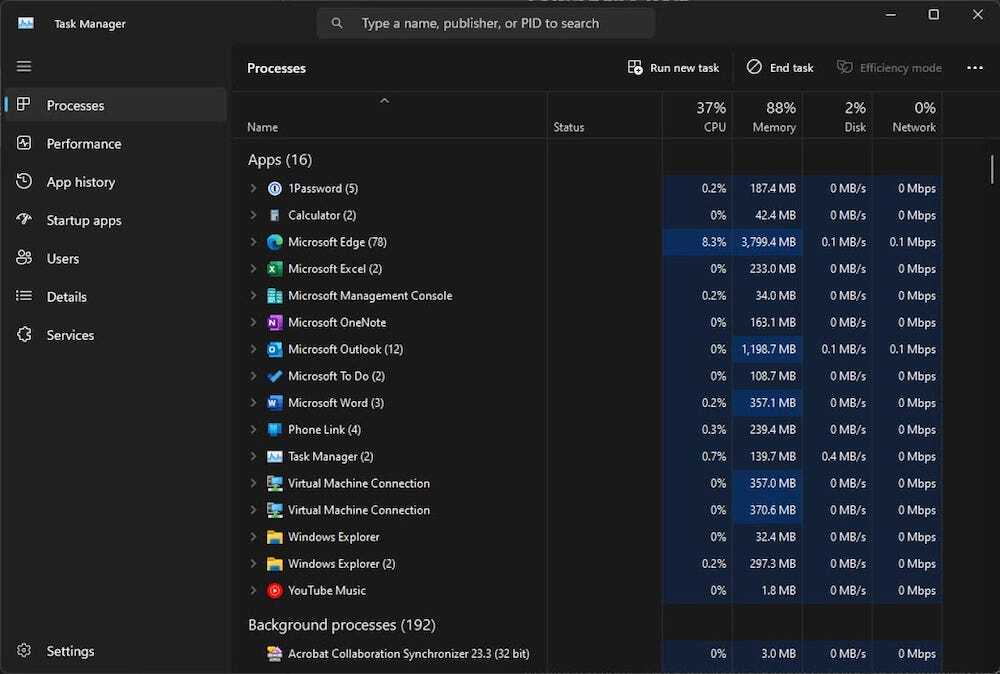
任意の見出し項目をクリックし、その項目の値で内容を並べ替え、どのアイテムが最もCPUやメモリーなどを使用しているかを知ることができる。
提供:Ed Bott/米ZDNET
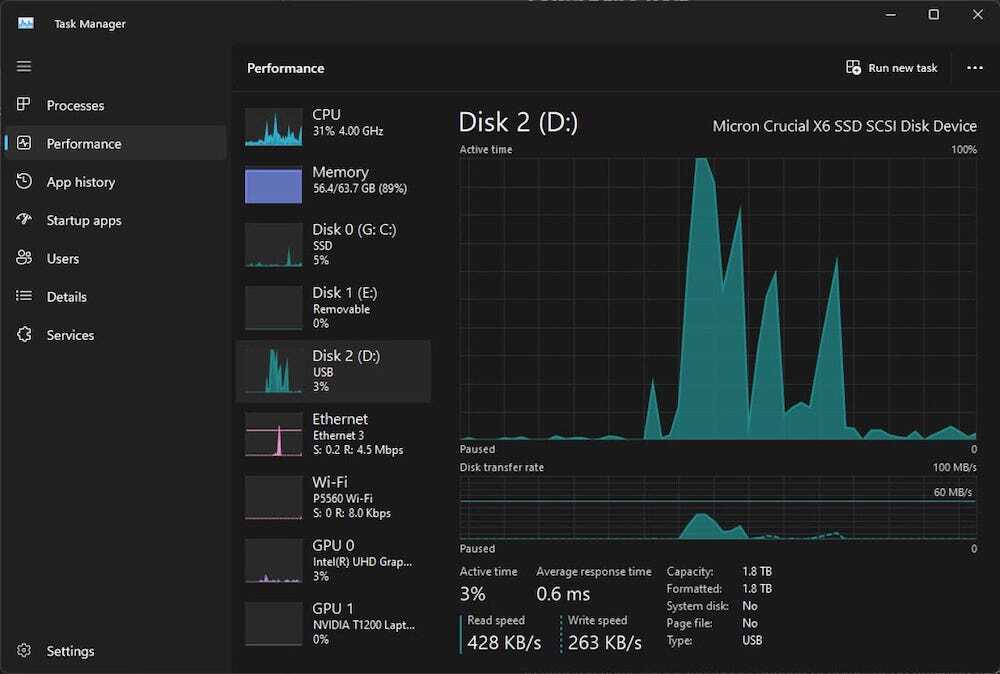
仕事中にこのグラフを表示しておけば、CPUやメモリー、ディスクの使用状況を把握できる。
提供:Ed Bott/米ZDNET
Windows 11では、タスクマネージャーをダークモードで使用できる。





