「Ubuntu」は、市場で最もユーザーフレンドリーな「Linux」ディストリビューションの1つだ。最も広く使用されているオープンソースOSの1つでもある。利用可能なOSの中で最も安全なのはLinuxであるとよく言われることを考えると、Linuxでファイアウォールがデフォルトで有効になっておらず、新しいユーザーでもファイアウォールを使用できるようにするGUIツールも含まれていないのは、少し不可解である。
幸い、「Uncomplicated Firewall」(UFW)を簡単に有効化して利用することを可能にする、使いやすいGUIアプリケーションが存在する。唯一の注意点は、GUIをインストールする際に、コマンドを1つ実行する必要があることだ。
本記事では、「UFW GUI」(「gufw」)をインストールして使用する手順を紹介する。
手順は誰でも実行できる簡単なものなので、心配は無用だ。
UFW GUIをインストールする方法
必要なもの:このプロセスを機能させるには、Ubuntu(または、Ubuntuベースのディストリビューション)の実行中のインスタンスとsudo権限を持つユーザーが必要だ。
それ以外のものは不要である。では、作業に取り掛かろう。
1. ターミナルウィンドウアプリを開く
UFW GUIをインストールするには、まずデスクトップでターミナルアプリを開く。これはデスクトップメニューから実行可能だ。
2. インストールコマンドを実行する。
次に、以下のコマンドを実行して、UFW GUIをインストールする。
sudo apt-get install gufw -y
上記のコマンドは、GUIに必要な依存関係を取得し、すべてを問題なくインストールする。
3. 「gufw」を開く
アプリがインストールされると、デスクトップメニューに「Firewall Configuration」(ファイアウォールの設定)という新しい項目が表示されるはずだ。
そのアイコンをクリックして、ツールを起動する。アプリが開く前に、sudoパスワードの入力を求められる。
GUIを使用する
1. ファイアウォールを有効にする
最初に、UFWを有効にする必要がある。GUIの唯一のウィンドウには、「Status」(状態)という項目とオン/オフスライダーがある。UFWはデフォルトで非アクティブになっているので、オン/オフスライダーをクリックしてオンにする必要がある。
それを実行すると、ファイアウォールがアクティブになり、デスクトップが保護される。
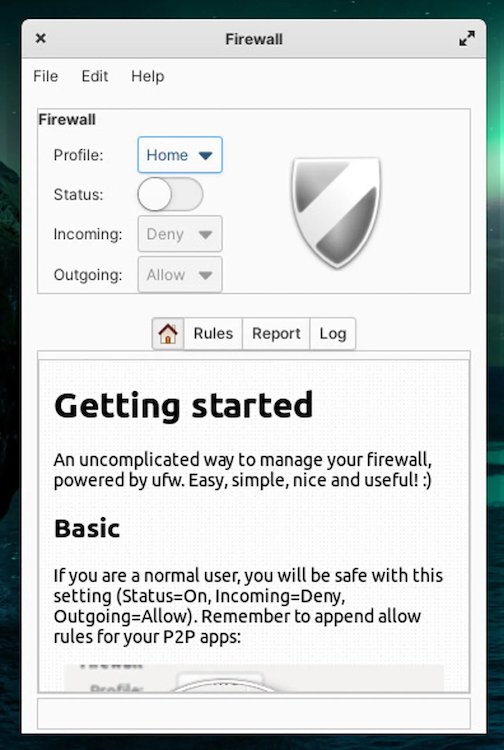
上の画像では、GUIを一目見ただけで、ファイアウォールが無効になっていることが分かる。
提供: Jack Wallen/ZDNE
2. ルールを追加する
例えば、デスクトップへのSambaトラフィックを許可して、ネットワーク上のほかのデバイスとフォルダーやファイルを共有できるようにしたいとしよう。これを行うには、「Rules」(ルール)タブをクリックし、ウィンドウの左下付近にある「+」をクリックする。
表示されたポップアップで、「Application」(アプリケーション)以外の項目はそのままにしておく。「Application」(アプリケーション)のドロップダウンをクリックして、「SAMBA」を選択する。「Add」(追加)>「Close」(閉じる)の順にクリックする。
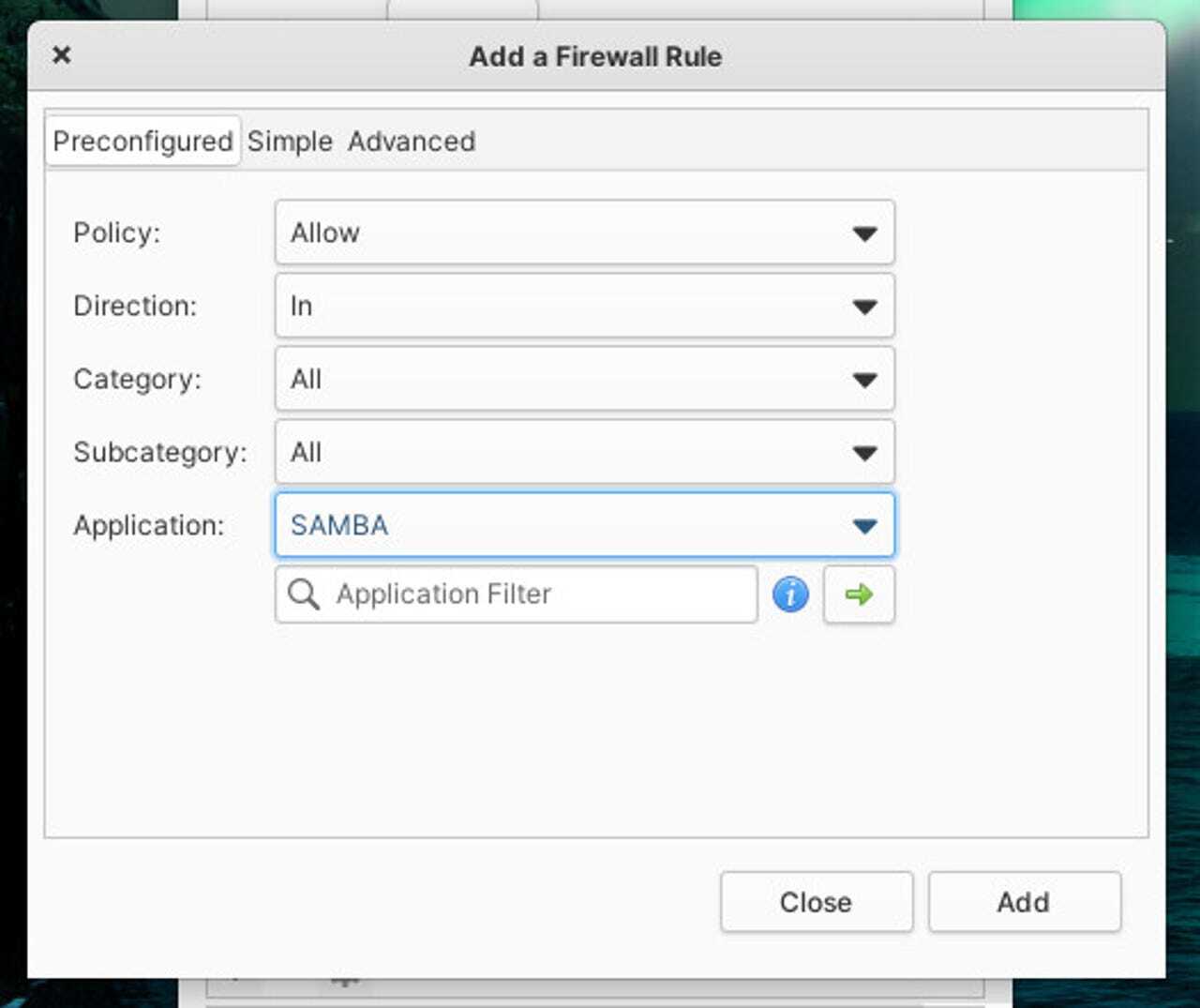
上の画像では、GUIを一目見ただけで、ファイアウォールが無効になっていることが分かる。
提供: Jack Wallen/ZDNE
これで、Sambaに関連付けられたすべてのポートがファイアウォールのルールとして追加されたはずだ。Sambaにファイアウォールの通過を許可すると、マシン上のほかのポートがロックダウンされている間も、共有ディレクトリーにアクセスする必要があるユーザーは引き続きアクセスできるはずである。
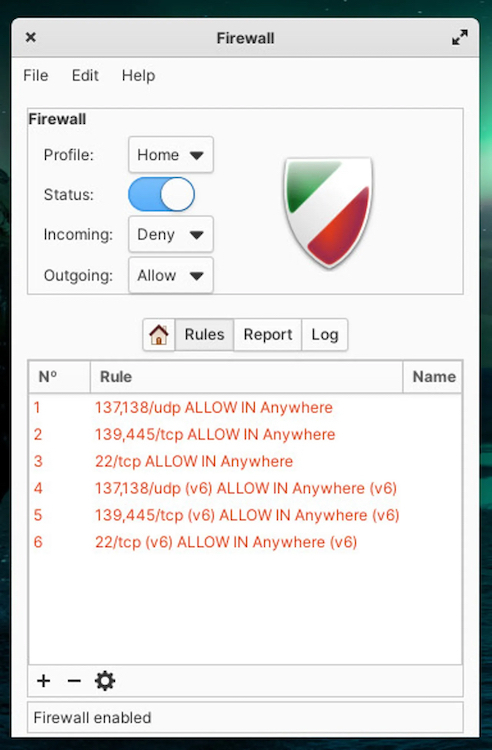
Sambaに必要なすべてのポートが開かれた。
提供: Jack Wallen/ZDNET
Linuxは市場で最も安全なOSだとみなされているが、よりユーザーフレンドリーなディストリビューションの中には、セキュリティをさらに強化する手段を提供するものもある。

提供:KanawatTH/Getty Images
この記事は海外Red Ventures発の記事を朝日インタラクティブが日本向けに編集したものです。






