果てしなく続く電子メールの連鎖。誰かがうっかり「全員に返信」をクリックし、全員が同じようにしていいという認識が生まれてしまったと考えてほしい。その結果、頻繁に到来する通知で会議や作業が中断される。また、受信トレイが混乱状態に陥り、必要なメールを見つけられなくなる。こういったイライラする経験は誰しもが持っているはずだ。

提供:Tim Robberts/Getty Images
うれしいことに、秩序を取り戻す方法がある。Microsoftの「Outlook」とGoogleの「Gmail」には、特定のスレッドに対する通知をミュートし、受信トレイから取り除く機能が用意されている。また、ミュートしたスレッドが後ほど必要になった場合でも、簡単に見つけてミュートを解除できるようになっている。
以下で解説しているミュート設定を活用し、未読メールの洪水を解消するとともに、デジタル世界での平安を手に入れてほしい。
Outlookで特定のスレッドをミュートする方法
- Outlookを開く。
- ミュートしたいスレッドを選択する。
- マウスの右ボタンをクリックしてメニューを開く。
- 「無視」をクリックする。
無視はMicrosoft版のミュート機能だ。この機能を用いることで、選択したスレッド内の全ての電子メールは「削除済みアイテム」フォルダーに移動し、そのスレッドで新たに発生した電子メールの通知も抑止される。
ミュートを解除するには、該当スレッド上でもう一度マウスの右ボタンをクリックし、「会話の無視を停止」をクリックするだけだ。これにより、メッセージに関する通知が届くようになり、該当スレッドは受信トレイに戻る。
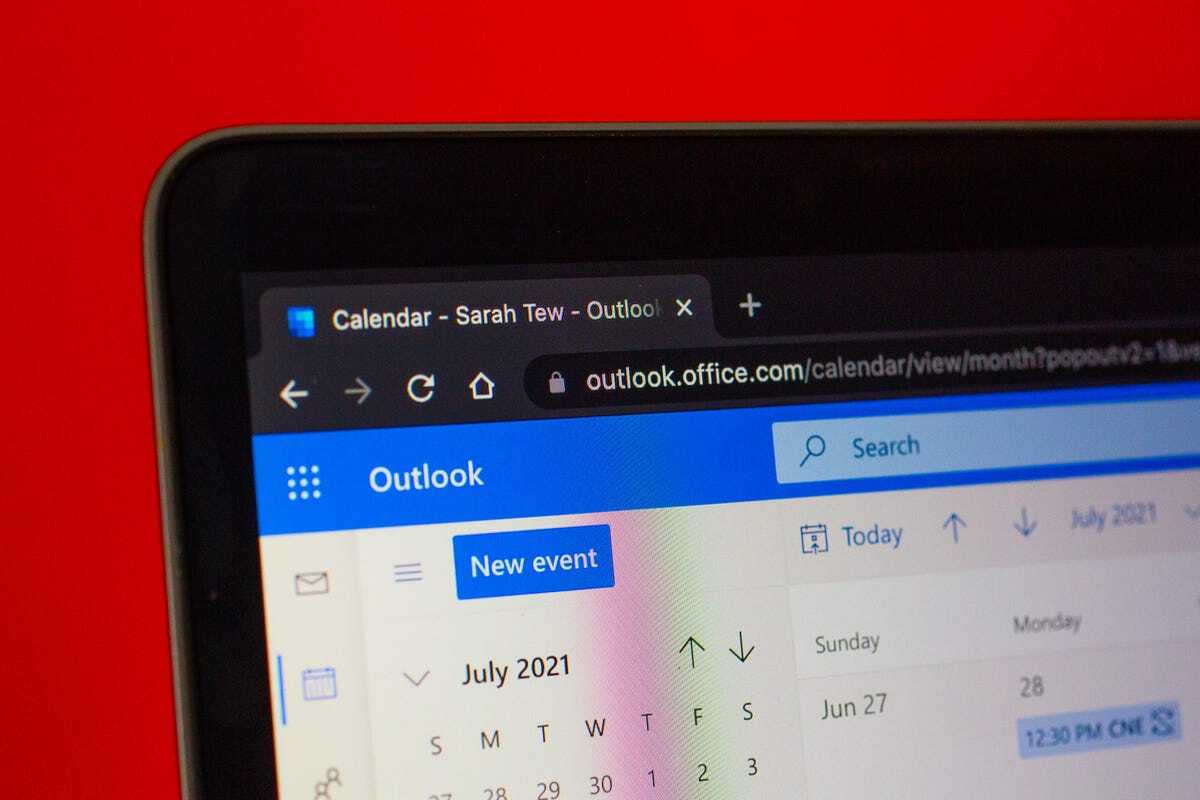
提供:Sarah Tew/CNET
Gmailで特定のスレッドをミュートする方法
- Gmailを開く。
- ミュートしたいスレッドを選択する。
- ウェブアプリを使用している場合、検索ボックスの下のツールバー右端にあるアイコン(縦に並んでいる3つのドット)から「ミュート」を選択する。モバイルアプリを使用している場合、右上隅に縦に並んでいる3つのドットをタップし、ポップアップメニューから「ミュート」を選択する。
電子メールのスレッドをミュートすると、該当スレッド内の電子メールが受信トレイから取り除かれ、以降に受け取る該当スレッドの電子メールに関する通知が抑止される。ただし、自分が参加している「Googleグループ」が受信者に含まれる場合や、自分の電子メールアドレスを誰かが「to」(宛先)欄や「CC」欄に追加した場合、該当スレッドに引き戻されることになる。
ミュートを解除するにはまず、検索バーに「is:muted」と入力する。これでミュートされているメッセージが全て表示されるため、解除したいスレッドのメッセージを開き、右上隅に縦に並んでいる3つのドットをタップし、「ミュートを解除」を選択する。
この記事は海外Red Ventures発の記事を朝日インタラクティブが日本向けに編集したものです。





