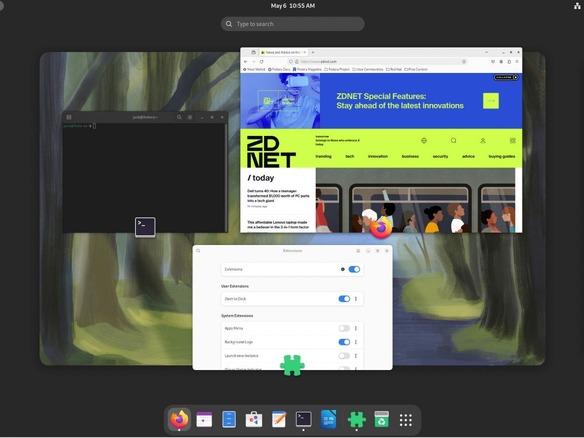「GNOME」デスクトップが目指しているのは、可能な限りクリーンでシンプルな環境をユーザーに提供することだ。シンプルさを追求する中で、GNOMEのチームは複雑さや乱雑さを避けるために、ミニマリスト的なインターフェースを作り出した。ただし、デスクトップメニューやパネルなどの通常の要素が表示されないデスクトップに慣れていないユーザーの場合、別の環境からGNOMEに移行すると、混乱してしまうことがある。
だからといって、GNOMEの実用性がほかのデスクトップよりも低いわけではない。しかし、そうしたユーザーが自分の慣れ親しんだものと同じくらい使いやすくて、効率的なデスクトップを求めているのなら、微調整を施して、GNOMEの使いやすさを高めることが可能だ。
大規模な変更を加える準備はできただろうか。それでは、実際にやってみよう。
1. 「Dash to Dock」
筆者がいつも最初にユーザーに薦めることの1つは、Dash to Dock拡張機能のインストールだ。この拡張機能は、「GNOME Dash」から従来型のドック(macOSの「Dock」によく似ている)を作成する。GNOME Dashとは、どんなものなのだろうか。「Overview」(一覧)の「Show Apps」(アプリを表示)ボタンをクリックすると表示されるドックのことだ。
この拡張機能をインストールすると、「Favorite」(お気に入り)として追加したすべてのアプリにアクセスするために最初に「Overview」(一覧)を開かなくても、それらのアプリがデスクトップに常に表示されるようになる。Dash to Dockをインストールするは、「Firefox」を開いて、Dash to Dockのページに移動し、「Install」(インストール)をクリックするだけでいい。
インストールが完了すると、新しいドックが画面下部に表示される。ドックの位置を画面の左端や右端、上部に変更したり、インテリジェントな自動非表示を有効/無効にしたり、アイコンのサイズを変更したりすることが可能だ。この拡張機能はGNOMEに欠かせないものだと考えてほしい。
2. 最小化/最大化ボタンを追加し直す
これは、筆者をずっと困惑させてきた問題だ。GNOMEの開発者には、最小化ボタンと最大化ボタンをデフォルトで無効にする理由があるに違いない。筆者は、それらのボタンがないのは非効率的で分かりにくいと感じる。幸い、それらを追加し直す手段が用意されている。デフォルトでは、これらのボタンをウィンドウに追加するには、まずターミナルウィンドウを開いて、以下のコマンドを実行する必要がある。
コマンドを実行すると、「Minimize」(最小化)ボタンと「Maximize」(最大化)ボタンが表示され、使用できるようになる。
3. 常に最前面に表示されるウィンドウ
筆者には、常にほかのウィンドウよりも前面に表示させたい特定のウィンドウがある。そうしたウィンドウの1つがターミナルアプリケーションだ。ターミナルと例えばブラウザーを切り替えながら、複数のコマンドを忙しく実行しているときは、特にそうである。