Microsoftは正式に新しい「Edge」ブラウザーをリリースした。この新バージョンのEdgeは、オープンソースの「Chromium」のコードベースを使用したものだ。新しいEdgeは、「Windows」(「Windows 7」以降)に加え、「macOS」で利用できる。
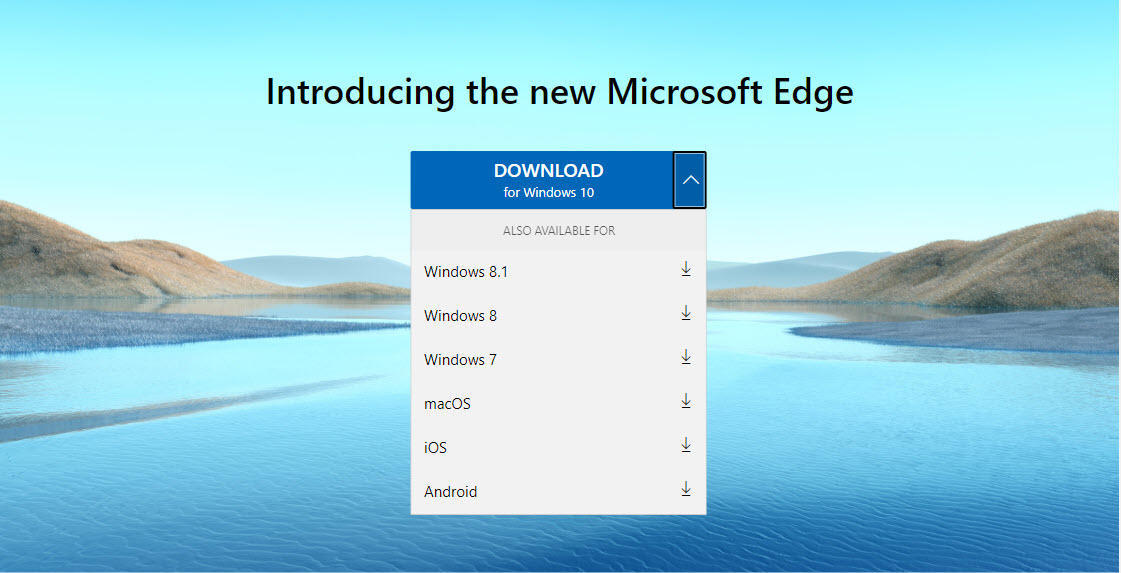
どのプラットフォーム用のバージョンも、www.microsoftedge.comから入手できる。ダウンロードサイズは比較的小さく、インストールも簡単だ。
一般向けのWindows 10では、従来のEdgeブラウザーが自動的に新バージョンのEdgeにアップグレードされる。一方、ビジネス向けのエディション(「Enterprise」エディションや「Windows Server」)や、ユーザーが「Active Directory」や「Azure Active Directory」を使ってサインインしているシステムでは、自動的にアップグレードされることはない。
もちろん、とりあえず新しいEdgeを使ってみることもできるのだが、最初にいくつか設定を変更すれば、さらに快適に使えるようになる。この記事で紹介する手順はすべてのバージョンに適用可能だが、筆者は特にWindows 10を念頭に置いて記事を書いた。
ここで説明するほとんどのオプションは、ブラウザーウィンドウの右上にある3つの点が描かれているボタンを押し(あるいはAlt+Fを押し)、メニューから「設定」を選ぶことで設定できる。以下の説明では、設定メニューの該当セクションに直接ジャンプするための「edge://settings」で始まるURLも書いておいた。
既定のブラウザーの設定を修正する
新しいEdgeをインストールすると、Edgeを既定のブラウザーに設定するかどうかを尋ねるプロンプトが表示される。ユーザーはどちらを選んでもよく、後から設定を変更することもできる。
Windows 10で既定のブラウザーの設定を変更するには、まず[設定]-[アプリ]-[既定のアプリ]に移動する。そこで[Webブラウザー]の見出しの下にあるブラウザー名をクリックすれば、既定のブラウザーを変更できる。
次に、[アプリごとに既定値を設定する]をクリックして、ブラウザーの名前をクリックする。このオプションを使用すると、ブラウザーの設定をより細かく設定できる。例えば、PDFファイルを他のアプリから開く機能を設定したい場合はここでするとよい。
ところが、ここでPDFファイルを他のアプリで開くように設定しても、ファイルがEdgeの中で開かれてしまう場合がある。そのような場合、Edgeで[設定]-[サイトのアクセス許可]-[PDFドキュメント](edge://settings/content/pdfDocuments)に移動し、[ファイルを常に外部で開く]を有効にするとよい。
デバイス間でブラウザーのデータを同期する
複数のデバイスでEdgeを使用している場合、デバイス間でウェブページの閲覧に関するデータを同期することができる。この同期機能を使用するには、MicrosoftアカウントかAzure Active Directoryアカウントでサインインし、[同期]設定を利用可能な状態にする必要がある。






