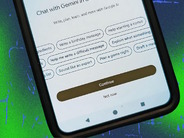これまで、データを保存する入れ物である「フィールド」を作り、その表示を調整する「レイアウト」について学習してきました。前回、レイアウトを調整したことで見た目もよくなったと思います。
データベースの役割は、データを1箇所にストックしておき、いつでも引き出せるようにしておくことです。前回まではその入れ物を作っていたわけです。
今回は、その入れ物にデータを入力していく作業になります。具体的には、「Excel」データを「Claris FileMaker」に取り込む方法と、直接入力する方法について解説します。
データの取り込み方法について
FileMakerにデータを入力する方法としては、直接入力する方法と、Excelなどで作成したほかのファイルから取り込む方法があります。住所録などのデータは何らかのファイルに保存していることが多いと思いますので、はじめにこれらのデータをFileMakerに取り込む方法を解説します。
(1)取り込めるデータの種類
取り込むことができるデータの種類は、主に次の6つです。括弧内は読み込める拡張子の種類です。
- Excel形式(xlsx、xls)
- コンマ区切りテキスト(csv、txt)
- カスタム区切り値形式(tab、txt)
- Merge形式(mer)
- XML形式(xml)
- FileMaker Pro形式(fmp12)
この中でもよく使われるのは、ExcelとCSVになると思いますが、取り込み方法はどれも同じなので、Excelファイルを取り込む例を紹介します。
(2)データの取り込み
1:取り込むExcelファイルの準備
Excelファイルには、データベースに必要のないデータも含まれている可能性があるため、Excelファイルを複製した上で、取り込む必要のないデータは削除してください。
今回は、フィールドに合わせて、図1のようなExcelファイル(「住所録.xlsx」)を取り込んでみたいと思います。
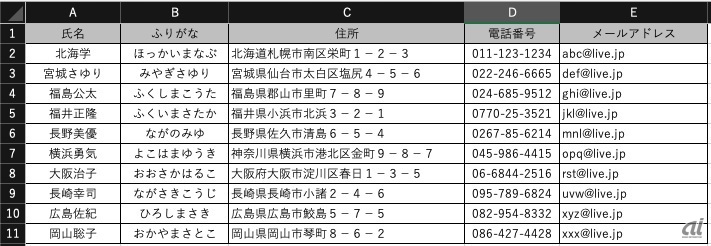 図1
図1
※クリックすると拡大画像が見られます
2:データの取り込み作業

図2
前回と同様に FileMakerの「住所録」ファイル(図2のアイコン)をダブルクリックして開きます。
ファイルを開いて「住所録」リストのレイアウトが表示されているのを確認してください。
もし違うレイアウトが表示されていたら、「住所録」リストに切り替えてください(図3)。
 図3
図3
※クリックすると拡大画像が見られます
メニューの「ファイル」→「レコードのインポート」→「ファイル」を選択します。ファイル選択画面が表示されるので、取り込むExcelファイル(「住所録.xlsx」)を選択し、「開く」ボタンをクリックします。そうすると、次の画面(図4)が表示されます。
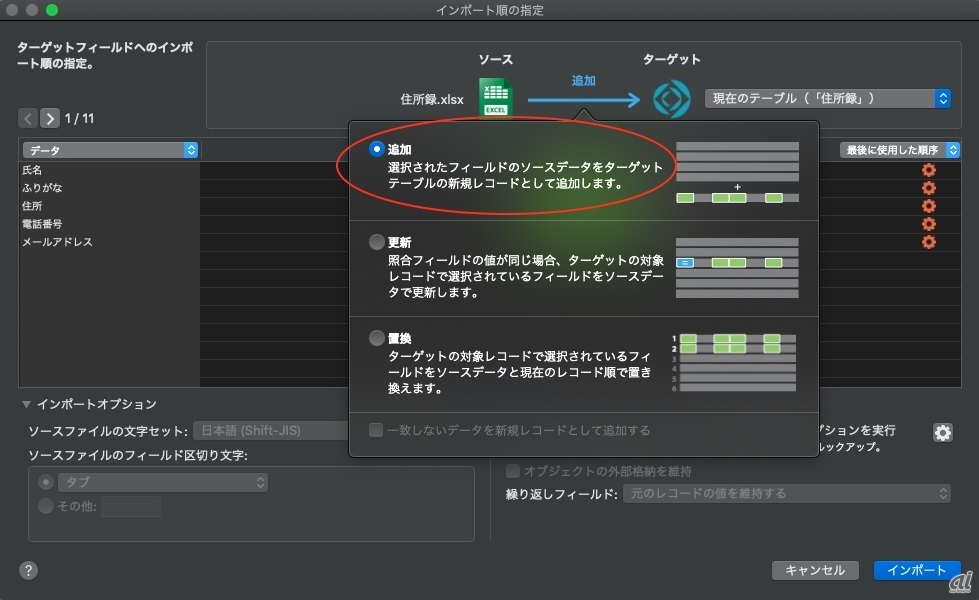 図4
図4
※クリックすると拡大画像が見られます
表示されない場合は、「ソース」と「ターゲット」の間の矢印をクリックするとポップアップが表示されます。
新規に取り込む場合には、「追加」のラジオボタンが選択されていることを確認してください。
ちなみに、「更新」というのは、既にFileMakerにデータがある場合に、ソースデータ(今回の場合はExcel)にあるデータとターゲットデータ(FileMaker)を比較して、指定した照合フィールドの値が同じだった場合、フィールドのデータを更新します。
「置換」は、既にFileMakerにデータがある場合に、ソースデータ(Excel)にあるデータに置き換えるというものです。
現在の状態(図5)は、「住所録.xlsx」というExcelファイルからFileMakerの「住所録」というテーブルにデータを追加しようとしていることがわかります。ただ、「ソースフィールド」が選択されていない状態で、データが取り込まれる「ターゲットフィールド」も「主キー」など取り込みたいフィールドとは異なっています。まず、この部分を修正する必要があります。
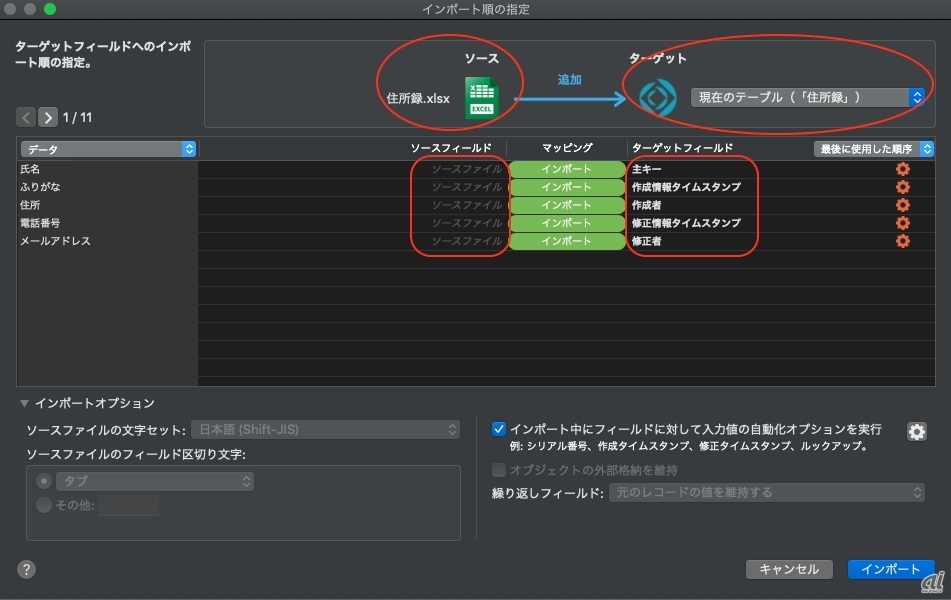 図5
図5
※クリックすると拡大画像が見られます
左側にあるドロップダウンリストの「データ」を「フィールド名として使用」に変更します。そうすると、「ソースフィールド」に項目名が入ります。
次に、「ターゲットフィールド」を「ソースフィールド」に合わせるようにフィールド名を変更します。フィールド名をクリックすると一覧が表示されるので、その中から選択すれば変更されます。
「ソースフィールド」と「ターゲットフィールド」の項目に間違いなければ、下にある「インポート」ボタンをクリックします(図6)。
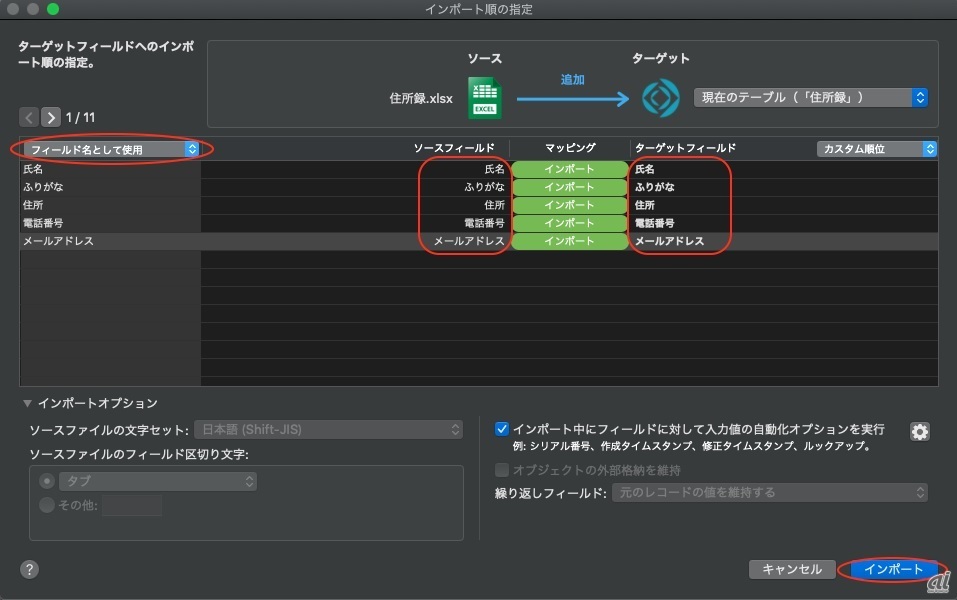 図6
図6
※クリックすると拡大画像が見られます
そうすると、図7のような表示がでます。
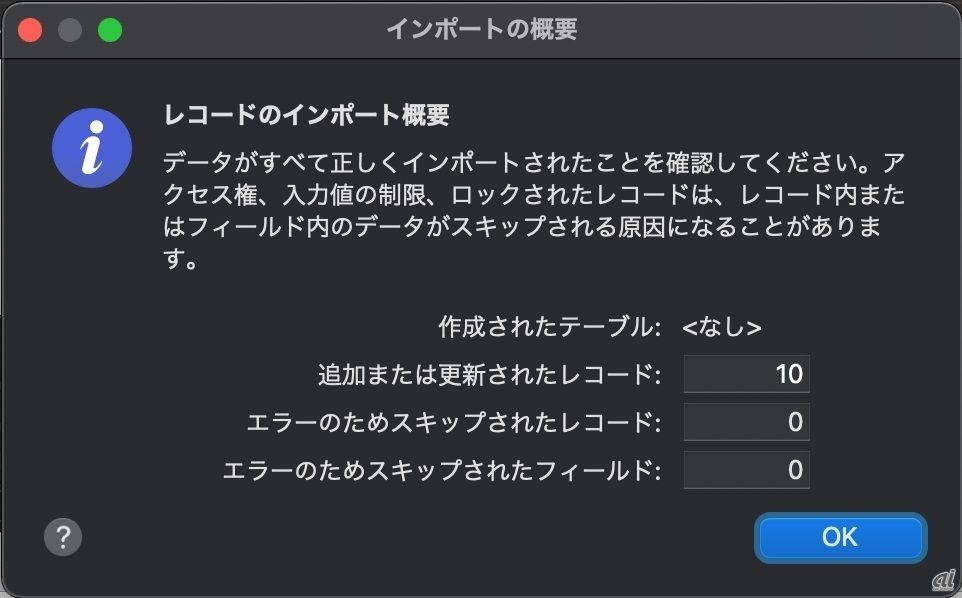 図7
図7
※クリックすると拡大画像が見られます
「追加または更新されたレコード」が「10」となっているので、10個のデータが追加されることを意味します。確認後、「OK」ボタンをクリックします。そうすると、取り込まれたデータが図8のような表形式で表示されます。
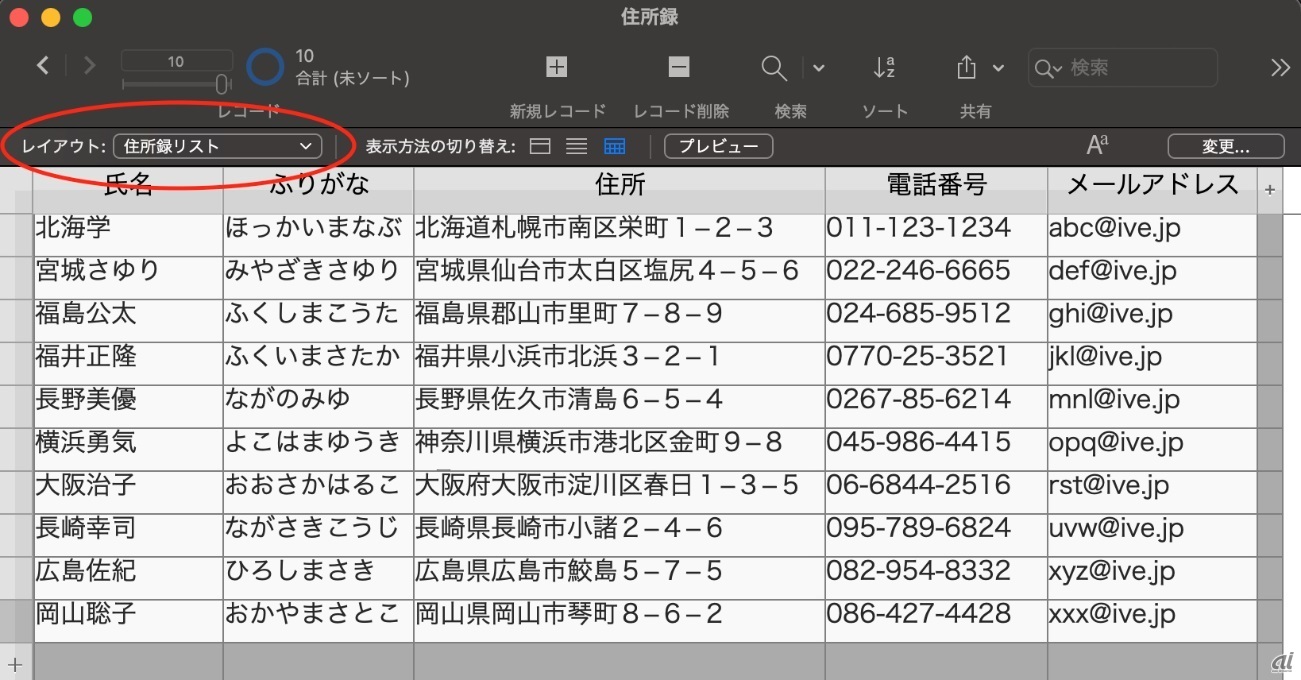 図8
図8
※クリックすると拡大画像が見られます
Excelと同じような感じでデータが取り込まれたことが確認できます。このリストは、「住所録」リストのレイアウトです。