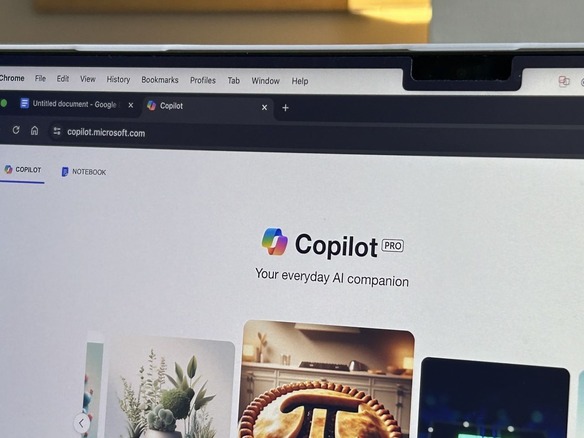月額20ドルで利用可能なMicrosoftの「Copilot Pro」は、「Microsoft 365」スイートのさまざまなアプリにAI機能を提供する。「Outlook」のユーザーは、「Copilot」のAIスキルを使用して、新しい電子メールの下書きを作成したり、メッセージに返信したり、電子メールを改善するための提案を参照したり、電子メールを要約したりできる。
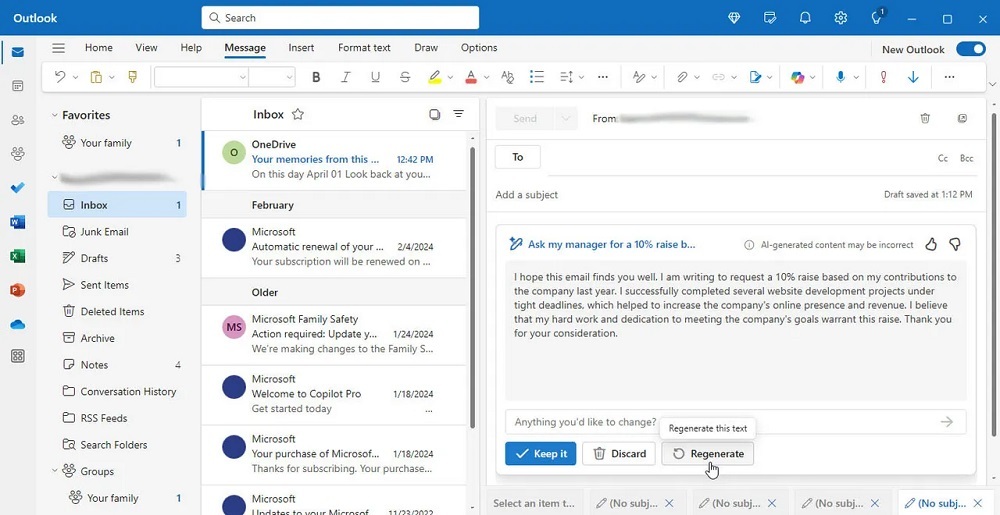
提供:Screenshot by Lance Whitney/ZDNET
残念ながら、Copilotは、Microsoft 365に含まれる従来のバージョンのOutlookでは動作しない。現時点では、Copilotは、Microsoftが新しいOutlookと呼ぶアプリだけをサポートしている。このアプリは、「Windows 10」と「Windows 11」の電子メールアプリとカレンダーアプリを置き換えることを目的としており、無料で利用できる。Microsoftは、従来のOutlookでもCopilot Proがサポートされる予定だと約束しているが、新しいOutlookでCopilot Proがどのように機能するのかを少なくともある程度体感することは現時点でも可能だ。
Copilot Proを使用して、Outlookの電子メールの下書きや返信、要約を作成する方法
必要なもの:まず、「Microsoft 365 Personal」または「Microsoft 365 Family」のサブスクリプションが必要だ。年額70ドルのPersonalエディションは、1人のユーザーを想定しており、最大5台のデバイスを使用できる。年額100ドルのFamilyエディションでは、最大6人のユーザーが1人当たり最大5台のデバイスを使用することが可能だ。
第二に、Copilot Proのサブスクリプションをまだ持っていない人は、サブスクリプションが必要になる。サインアップするには、Copilot Proのウェブサイトにアクセスして、「Get Copilot Pro」(Copilot Proを購入する)ボタンをクリックし、サブスクリプションと支払い方法を確認する。Proバージョンは、ウェブサイトやモバイルアプリ、「Windows」で次に「Copilot」を使用するときに有効になる。
第三に、新しいOutlookでCopilot Proを使用するには、特定の要件を満たす必要がある。職場、学校、または個人のMicrosoftアカウントが必要だ。個人のMicrosoftアカウントは、outlook.com、hotmail.com、live.com、またはmsn.comのいずれかの電子メールアドレスを使用していなければならない。「Gmail」やYahoo、「iCloud」など、サードパーティーのプロバイダーに接続されているアカウントでは、Copilot Proを使用できない。
上記の要件をすべて満たしている人は、本記事を読み進めて、OutlookでCopilot Proを試す方法を確認してほしい。
1. 新しいOutlookをダウンロードしてインストールする。
新しいOutlookアプリを入手するには、「Microsoft Store」で同アプリのページにアクセスして、「Download」(ダウンロード)をクリックする。
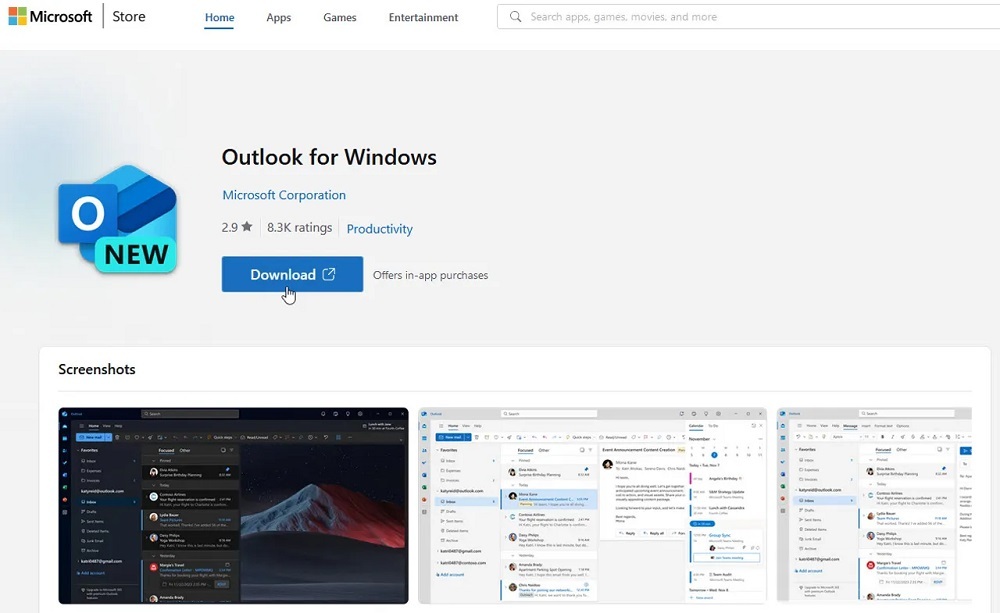
提供:screenshot by Lance Whitney/ZDNET
2. アカウントを追加して設定する
Outlookを最初に起動した後、追加したいアカウントの電子メールアドレスを入力または確認する。アカウントが設定され、電子メールがダウンロードされた後、2つ目のアカウントを追加したい場合は、歯車アイコンをクリックして、「Add account」(アカウントを追加)を選択する。
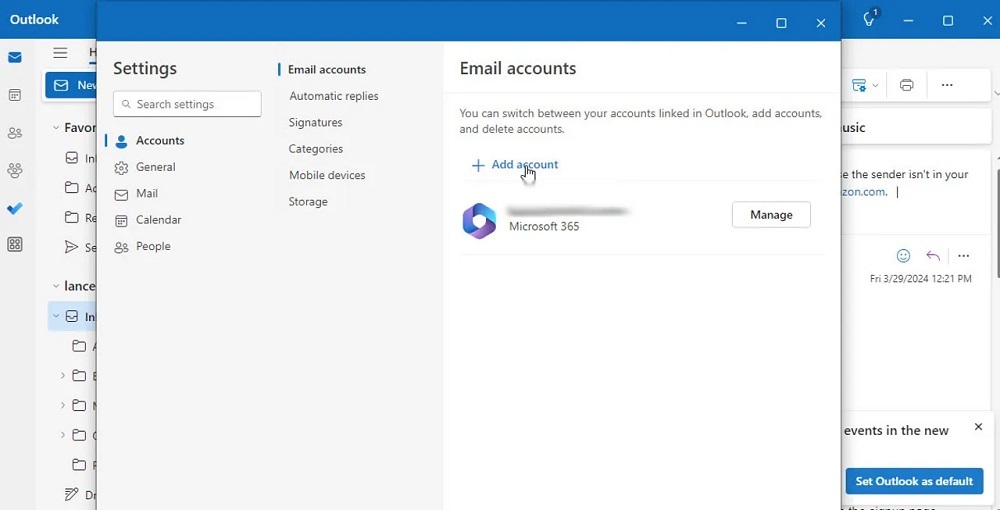
提供:screenshot by Lance Whitney/ZDNET
3. Copilotに電子メールの下書きを作成してもらう
Copilotに与える最初のタスクとして最適なのは、新しい電子メールの作成だ。使用したいアカウントを選択して、「New mail」(新しいメール)ボタンをクリックする。画面上部のツールバーにCopilotのアイコンが表示されるはずだ。そのアイコンをクリックして、「Draft with Copilot」(Copilotを使った下書き)を選択する。
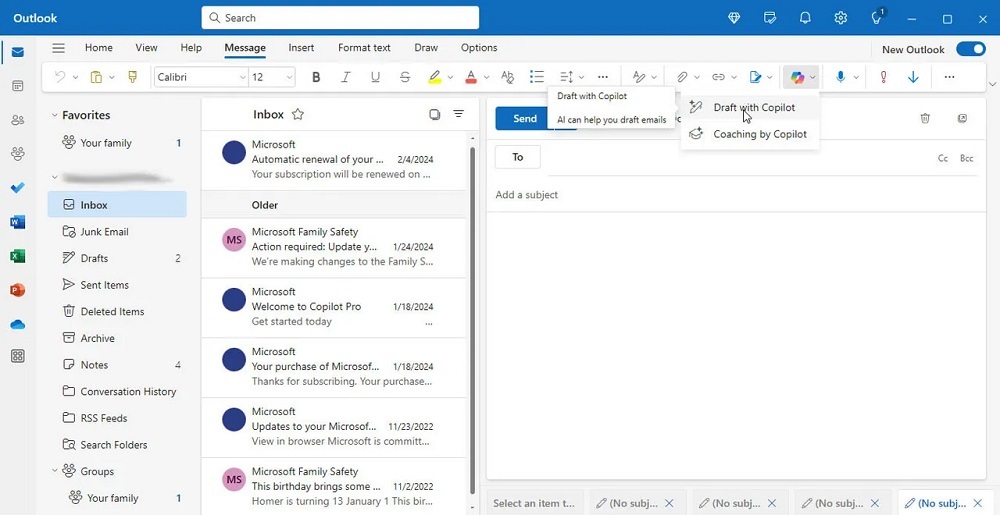
提供:screenshot by Lance Whitney/ZDNET
4. プロンプトを作成する
プロンプトで、どのような電子メールを作成したいのかを説明する。Copilotがより有用かつ効果的な下書きを作成できるように、重要な情報をすべて記述してほしい。「Generate」(生成)ボタンをクリックする。
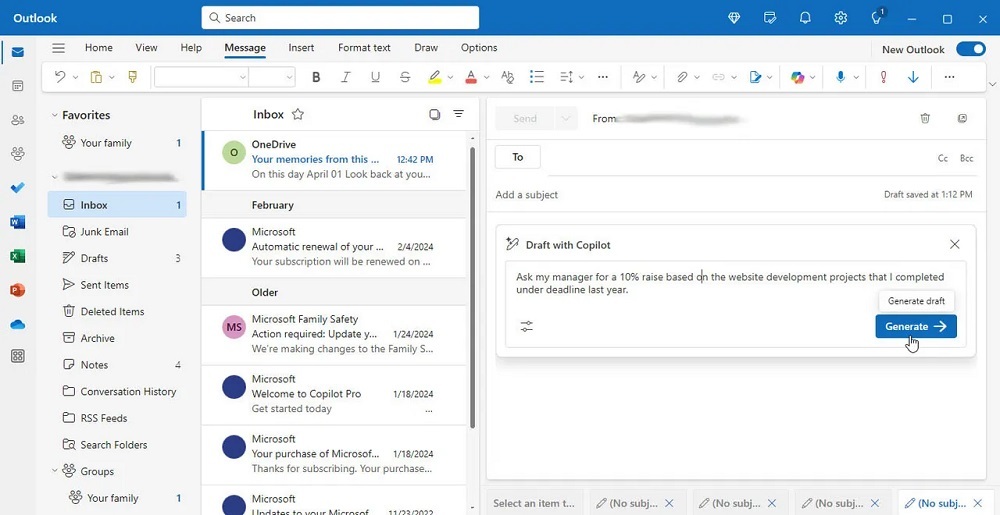
提供:screenshot by Lance Whitney/ZDNET
5. 下書きを確認して、必要な対応を取る
Copilotに下書きが表示されたら、さまざまな対応を取ることが可能だ。その下書きを採用する場合は、「Keep it」(保持する)を選択する。下書きを削除して、最初からやり直す場合は、「Discard」(破棄)を選択する。下書きに不満があるが、Copilotにもう一度チャンスを与えたい場合は、「Regenerate」(再生成)を選択する。
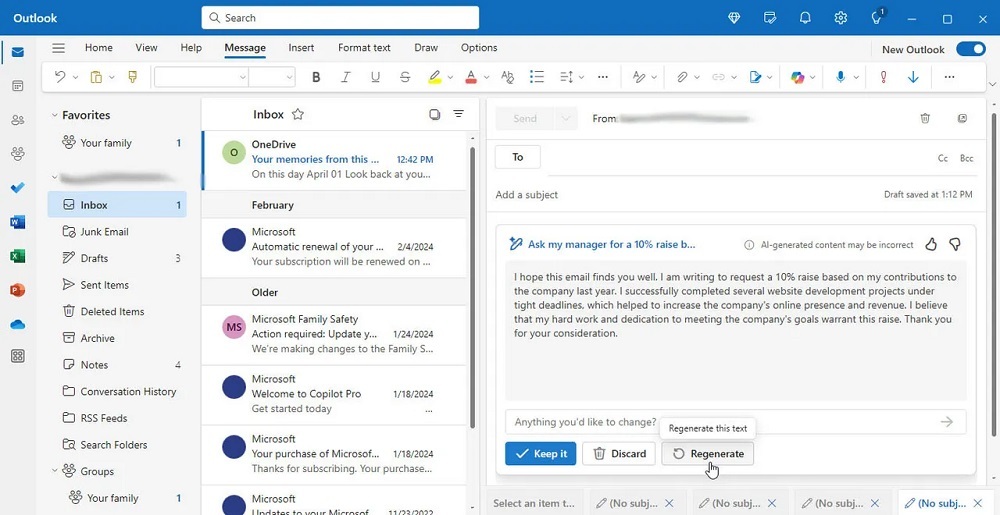
提供:screenshot by Lance Whitney/ZDNET