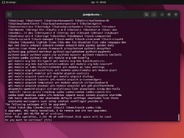月額20ドルで利用可能なMicrosoftの「Copilot Pro」は、「Microsoft 365」と統合されており、同スイートのさまざまなアプリにAI機能を提供する。「Excel」のユーザーは、Copilot Proを使用して、データのテーブルへの変換、数式の作成、データの分析、情報の並べ替えとフィルタリング、グラフの生成などを実行することができる。本記事では、Copilot Proをさまざまなタスクに活用する方法を紹介する。

提供:dowell/Getty Images
まず、「Microsoft 365 Personal」または「Microsoft 365 Family」のサブスクリプションが必要だ。年額70ドルのPersonalエディションは、1人のユーザーを想定しており、最大5台のデバイスを使用できる。年額100ドルのFamilyエディションでは、最大6人のユーザーが1人当たり最大5台のデバイスを使用することが可能だ。Microsoft 365の主要なアプリには、「Word」やExcel、「PowerPoint」「Outlook」「OneNote」が含まれる。
第二に、Copilot Proのサブスクリプションをまだ持っていない人は、サブスクリプションが必要になる。サインアップするには、Copilot Proのウェブサイトにアクセスして、「Get Copilot Pro」(Copilot Proを購入する)ボタンをクリックし、サブスクリプションと支払い方法を確認する。Proバージョンは、ウェブサイトやモバイルアプリ、「Windows」で次に「Copilot」を使用するときに有効になる。
第三に、CopilotをExcelで使用するには、特定の要件を満たさなければならない。Excelファイルは.xlsxまたは.xslm形式で保存し、データはExcelのテーブルに変換する必要がある(その方法は後ほど説明する)。また、「AutoSave」(自動保存)を有効にする必要があり、ローカルファイルを操作することはできない。スプレッドシートは「OneDrive」か「Microsoft 365 SharePoint」に保存する必要がある。
Copilot ProのAIをExcelで利用する方法
1. Excelを起動して、スプレッドシートを開く
Excelを起動して、分析対象のデータが含まれる既存のスプレッドシートを開く。オンラインに保存されたファイルを開くには、「File」(ファイル)メニューをクリックして、「Open」(開く)を選択して、OneDriveまたはSharePointを選択する。スプレッドシートが含まれるフォルダーとファイルを参照して、使用したいものを選択する。
あるいは、ローカルファイルを作成したり、開いたりしてもいい。そのファイルをオンラインに保存するには、「File」(ファイル)メニューをクリックして、「Save as」(名前を付けて保存)を選択した後、OneDriveまたはSharePointのフォルダーに保存する。
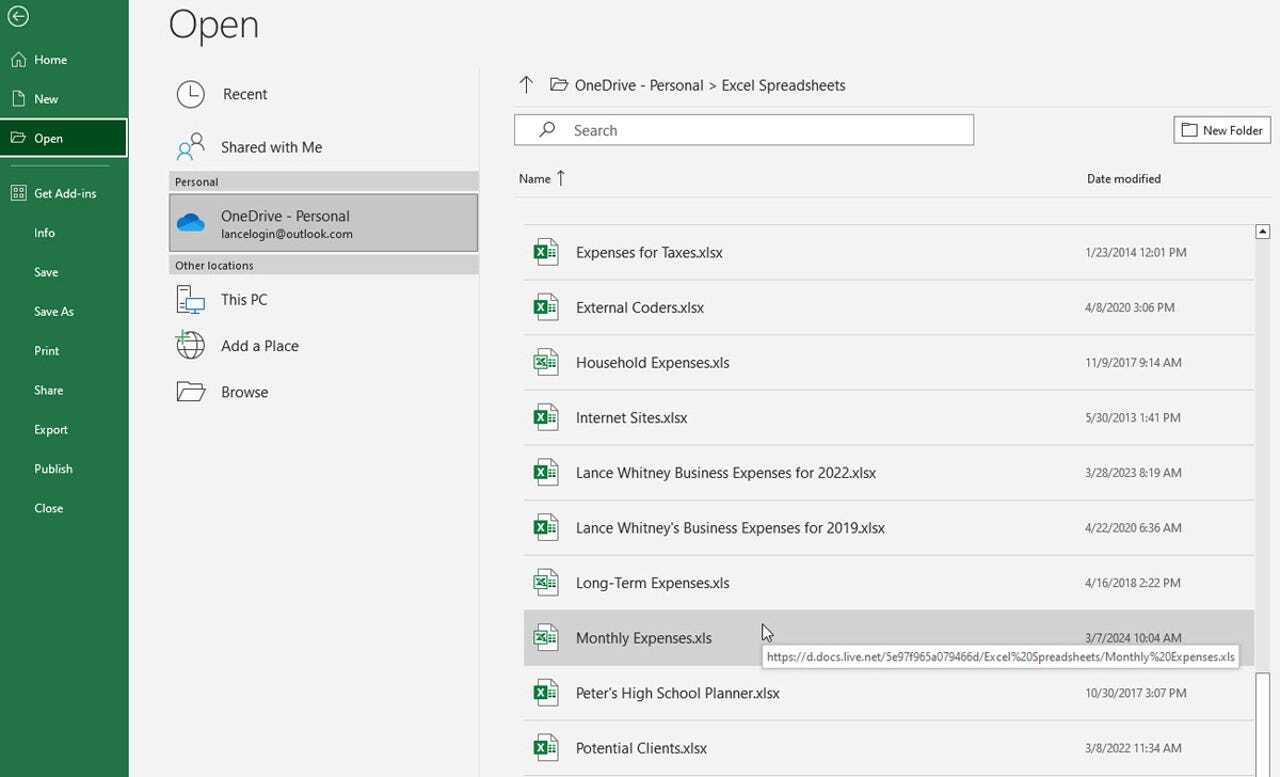
提供: Lance Whitney/ZDNET
2. 自動保存を有効にする
次に、自動保存がまだ有効になっていない場合は、その設定を行う。「File」(ファイル)メニューをクリックして、「Options」(オプション)を選択する。「Options」(オプション)ウィンドウで、「Save」(保存)を選択した後、「AutoSave files stored in the Cloud by default in Excel」(Excelの既定でクラウドに保存されている自動保存ファイル)のボックスをオンにする。その際、通常のExcelスプレッドシートファイルの保存形式が.xlsxになっていることも確認してほしい。「OK」をクリックして、「Options」(オプション)ウィンドウを閉じる。
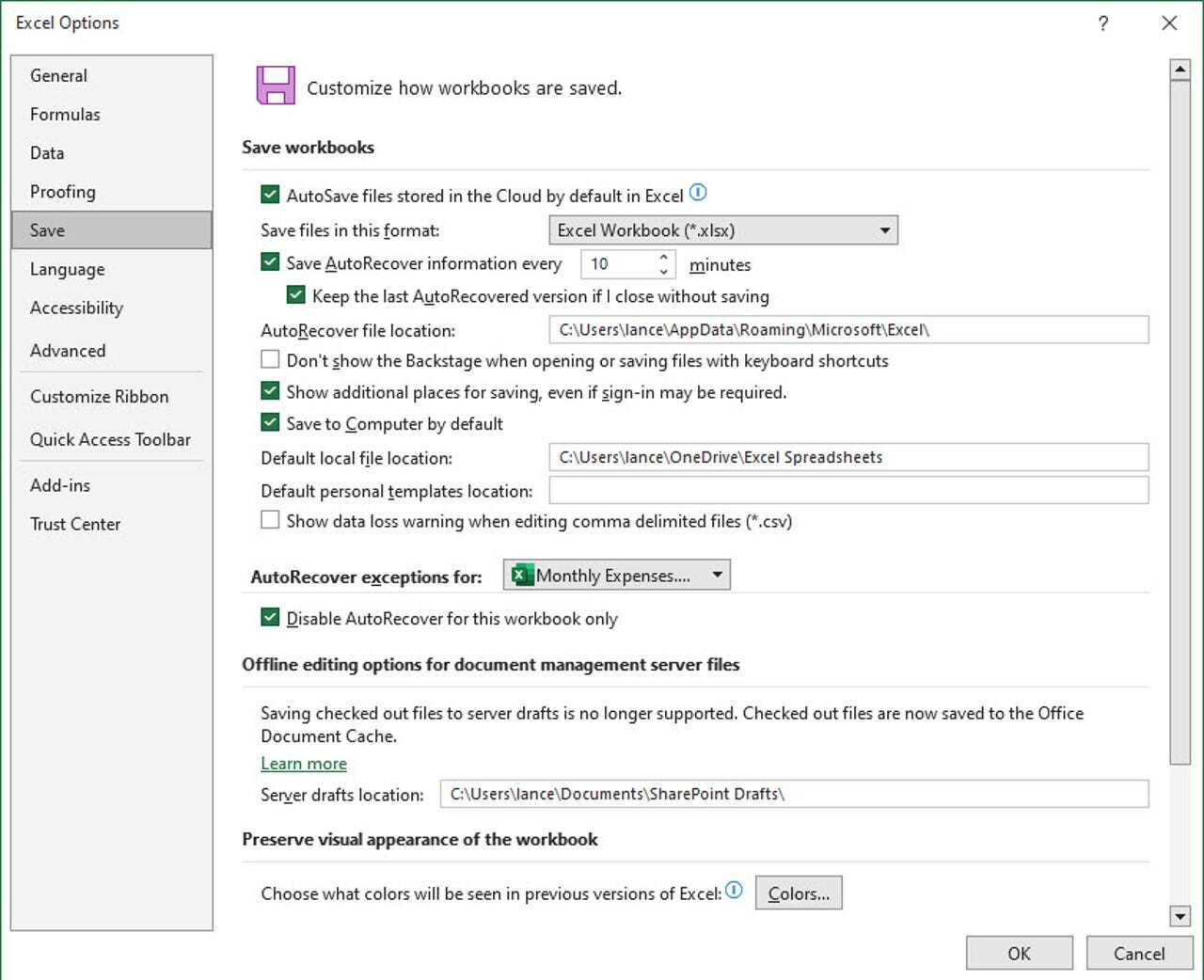
提供: Lance Whitney/ZDNET
3. データをテーブルに変換する
Copilotがデータを操作できるように、データをテーブルに変換する必要がある。テーブルに含めたいセルをすべて選択して、リボンの「Copilot」ボタンをクリックする。このデータ範囲をテーブルに変換するかどうかを尋ねるメッセージが表示される場合もある。「Convert」(変換)ボタンをクリックすると、データは一番上にヘッダー行があるテーブルに変換される。
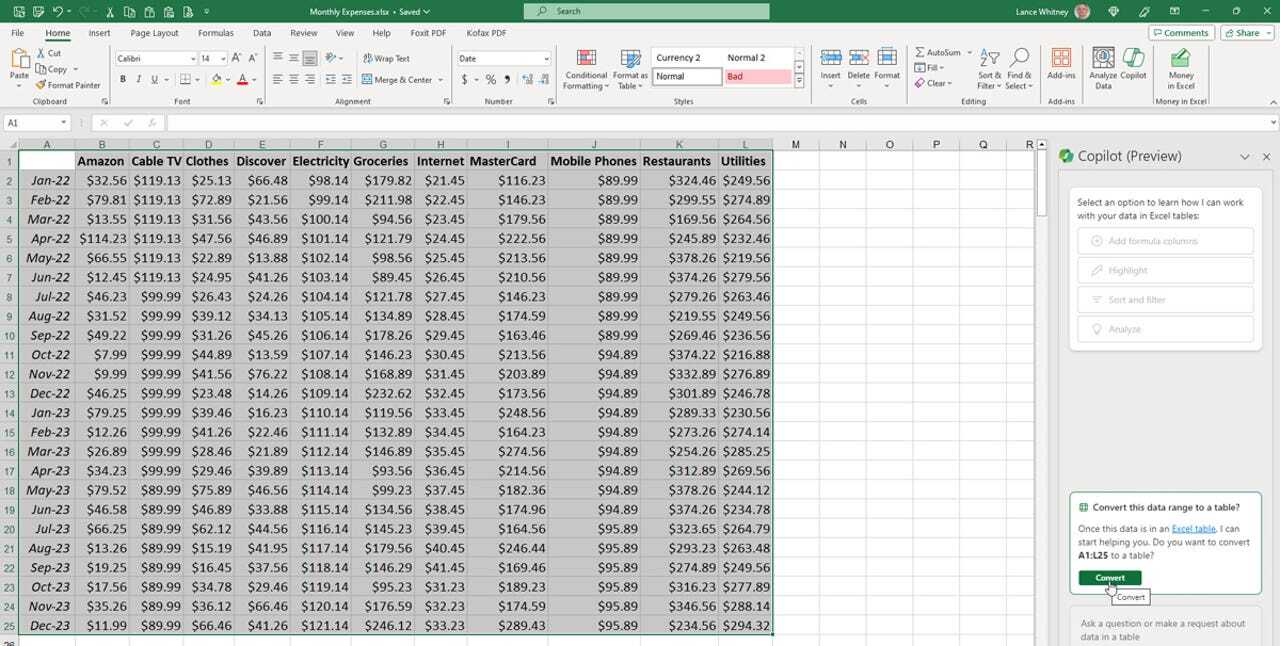
提供: Lance Whitney/ZDNET