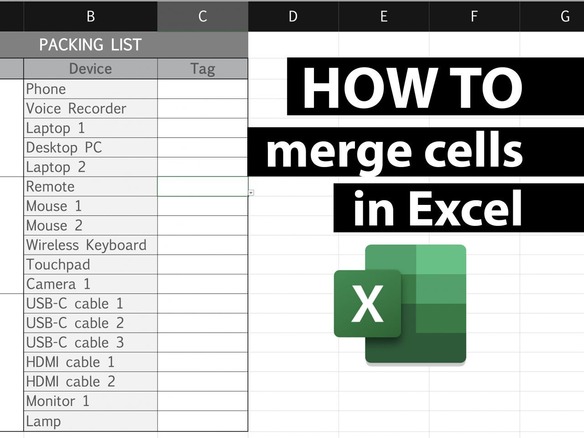セルの結合は、「Excel」のスプレッドシートの書式設定における基本機能の1つであり、縦方向でも横方向でも利用できる。表の一番上にある結合セルは、見出しとして機能することも、カテゴリーを表すことも可能だ。
本記事では、セルを結合する方法が分からない人のために、手順を説明する。
Excelでセルを結合する方法
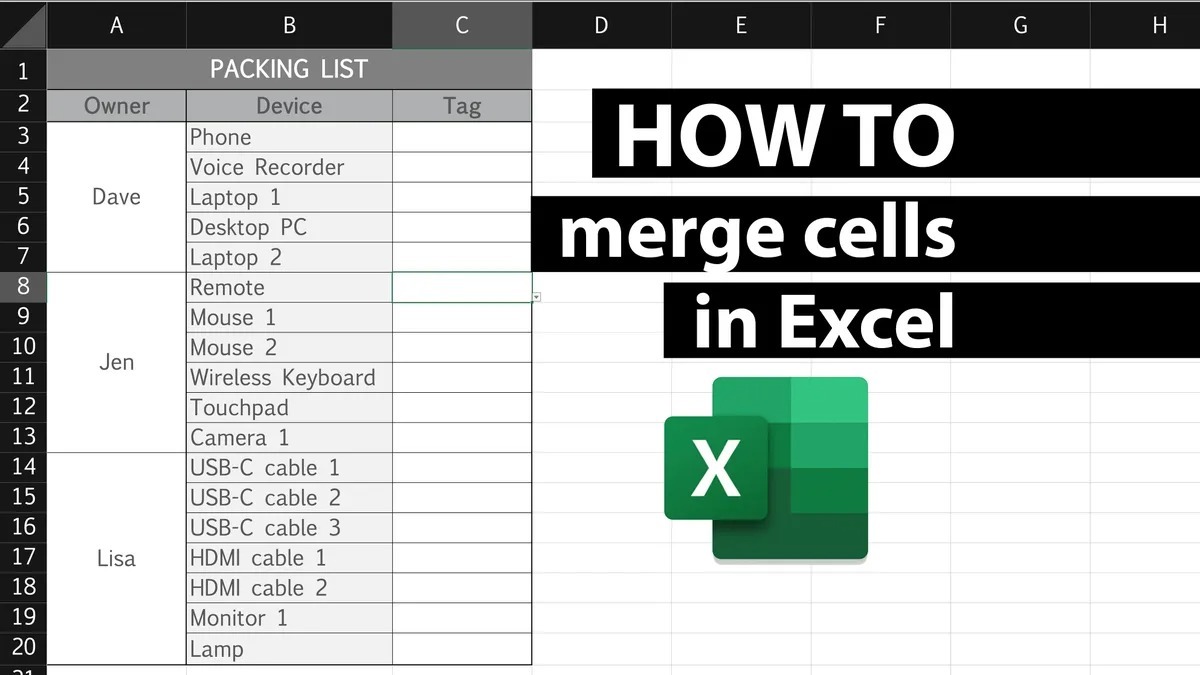
提供:Maria Diaz / ZDNet
ステップ1:結合して1つにするセルを選択する
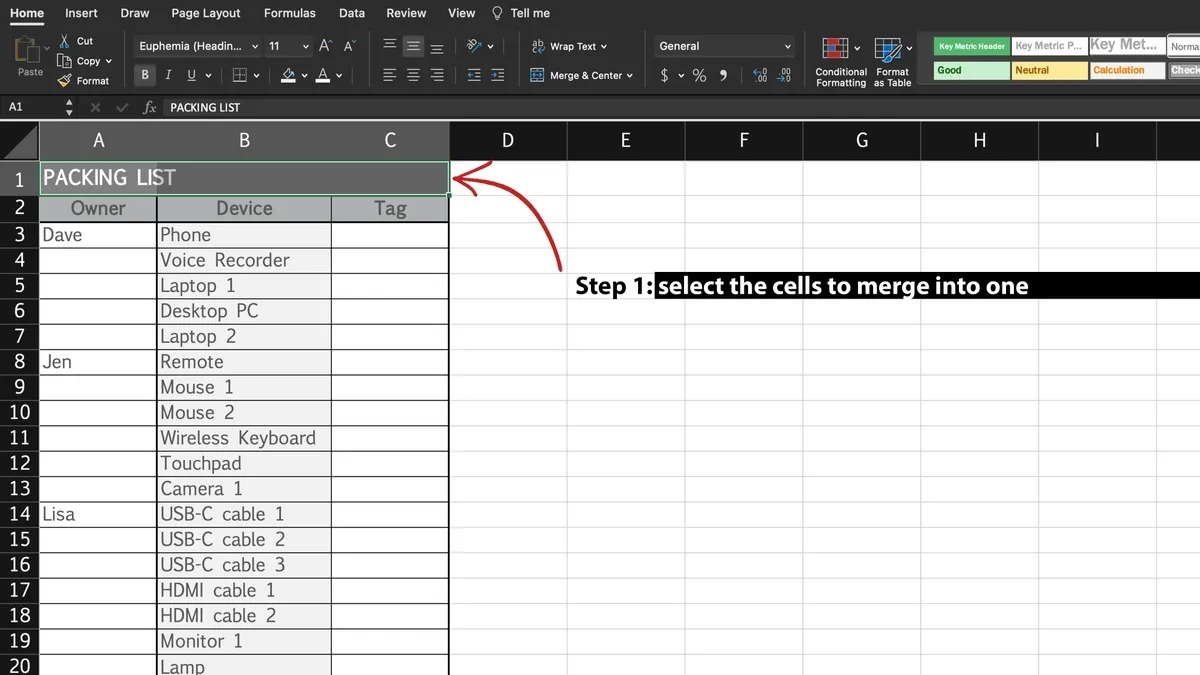
結合セルに表示させたい情報が含まれているセルを最初に選択する必要がある。
提供:Maria Diaz / ZDNet
最初に選択したセルの情報が結合セルに表示されるので、それ以外に選択したセルの情報は、セルを結合すると削除されてしまうことに注意してほしい。
ステップ2:「Home」(ホーム)タブで、「Merge & Center」(セルを結合して中央揃え)をクリックする
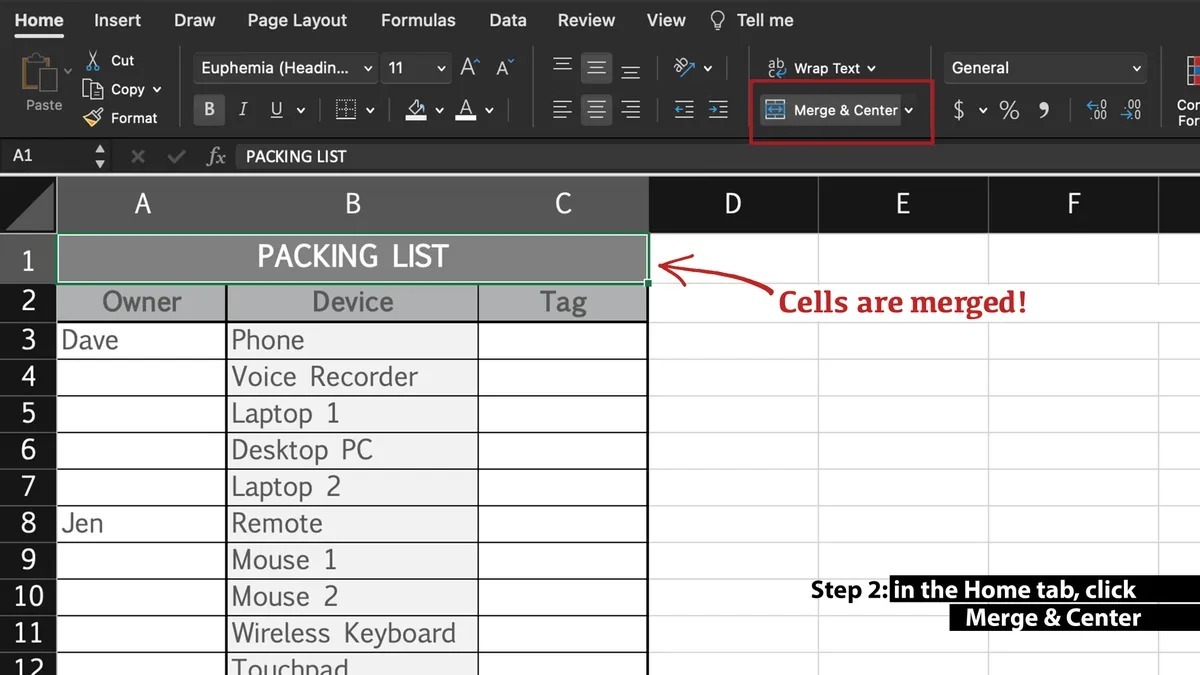
提供:Maria Diaz / ZDNet
セルは1つに結合され、選択したほかのセルの領域を占有する。縦向きの列についても、同じ手順でセルを結合することができる。
よくある質問
セルの結合を解除するには、どうすればいいのか
結合されたセルをクリックして選択し、先ほど使用した「Merge & Center」(セルを結合して中央揃え)ボタンに移動する。このボタンをクリックすると、結合されたセルが自動的に分割される。ボタンの右側のドロップダウンメニューから、「Unmerge Cells」(セル結合の解除)オプションを使用することも可能だ。
複数の列や行を結合するには、どうすればいいのか
複数の列または行を選択して、Excelの「Home」(ホーム)タブで、「Merge & Center」(セルを結合して中央揃え)をクリックすると、列や行を結合できる。
この記事は海外Red Ventures発の記事を朝日インタラクティブが日本向けに編集したものです。