効果的な会議は変化をもたらす。参加者は学び(情報の変化)、決定する(計画の変化)。学びや意思決定は、スタッフ会議から販売会議、取締役会まで、あらゆる状況で発生する。
正式な会議では、3種類の文書を使うことが多い。アジェンダは、議論や決定が必要な事項を特定するものだ。議事録は、会議の場で共有された情報や、行われた決定を記録したものだ。それ以外は広く補助資料と呼ばれることが多い。
正式な会議では、これら3つ全てが個別の文書になっている。参加者は、会議開始前にアジェンダについて同意している。補助資料は、事前に配られるものと、会議中に配られるものがある。誰かが議事録を取り、後日配布される。

会議の運営を紙ベースで行えば、こうした文書の印刷と配布に時間(そして費用)がかかる。しかし、「Google Apps」はこれよりも優れた選択肢をもたらしている。デジタル化だ。そうすれば、会議資料の印刷と配布の費用をなくすことができる。
会議の中には、アジェンダと議事録、補足資料を分ける必要がないものもある。その場合、「Google Docs(Googleドキュメント)」による文書が1つあれば十分かもしれない。アジェンダを作成しておいて、そこへ会議中に補足情報(あるいはリンク)を追加し、重要な情報や決定を記録する。
この記事では、会議資料のデジタル化を成功させるための6つのヒントを紹介する。
1. Google Docsのドキュメントを会議ごとに作成する
会議のドキュメントの名称には、一貫性のあるタイトルと日付を含めるようにする。こうすることで、ドキュメントを探すのがはるかに簡単になる。例えば、「スタッフ会議」「プロジェクト進捗会議」「製品チーム会議」というタイトルと、「年月日」という国際的に標準的な日付表記を組み合わせる。結果として、ドキュメントのタイトルは「スタッフ会議-20140423」や「プロジェクト進捗会議-20140430」「製品チーム会議-20140724」となる。このように名前を付けておけば、検索しやすくなる。
2. ドキュメントを適切なフォルダに移動する
同じように将来的に参照しやすくするために、ドキュメントをGoogle Docsのフォルダ(1つまたは複数のフォルダ)に移動しておこう。念のために言うと、1つのドキュメントは複数の場所に「移動」できる。こうしたリンクは全て、同じドキュメントにつながっている。
例えば、ある週次スタッフ会議で緊急時対応計画を扱ったとする。その日のドキュメントは「スタッフ会議-20140423」という名称になり、あなたはこのドキュメントを「週次スタッフ会議」フォルダと「緊急時対応計画」フォルダの両方に移動させる。
ドキュメントを移動させるには、drive.google.comのリストでそのドキュメントを探す。ドキュメントの左にあるチェックボックスを選択してから、ファイルのリストの上にある「その他」を選ぶ。次に、「移動先」を選択する。フォルダのリストが表示されるので、Ctrlキー(図A)を押しながら移動先のフォルダを選択する(複数のフォルダを選択可能)。
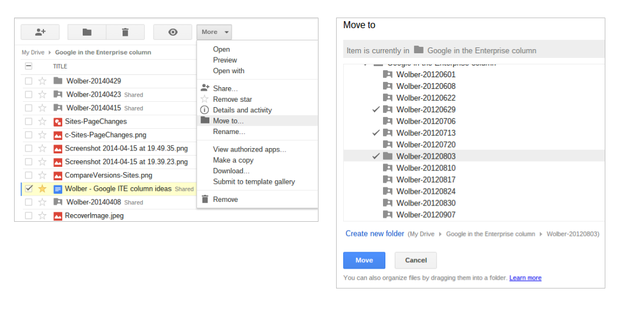
図A:Ctrlキーを使って、1つの会議のドキュメントを複数のフォルダに移動する。





