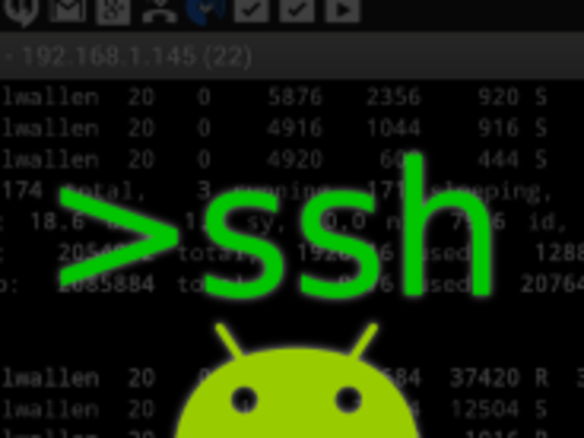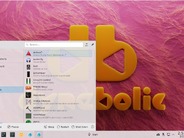読者の皆さんのために舞台を設定しよう。あなたは休暇中で、次のような電話を受ける。「ウェブサーバの調子が悪いので、何とかしてほしい」。あなたの手元にあるのは、「Android」スマートフォンだけだ。そして、そのウェブサーバは「TeamViewer」のようなリモートツールに対応していない。あなたは、どうするだろうか。
対象のウェブサーバがLAMPサーバなら、ラッキーだ。セキュアシェルのアプリをスマートフォンにインストールして、サーバに接続し、トラブルシューティングを実行すればいい。まず、SSHツールをデバイスにインストールする必要がある。筆者は最も使いやすいTelnet/SSHクライアントの1つを見つけた。余計な機能は一切ない。ランドスケープモードでもポートレートモードでも、TelnetまたはSSH接続機能だけを提供する。それだけだ。設定も構成もない。しかし、追加の機能などなくても(接続後、最後に使用した10個のコマンドを記憶する機能は備えているが)、このクライアントがあれば、SSH対応サーバに簡単に接続することができる。
「Telnet/SSH Simple Client」をインストールして、SSH対応サーバに接続する手順を説明する。
インストール
このアプリのインストールは非常に簡単だ。
- Androidデバイスから「Google Play」ストアを開く
- 検索窓に「telnet ssh client」と入力する
- Telnet/SSH Simple Client(開発元はAdvanced Planning Corp)を見つけてタップする
- 「Install」(インストール)をタップする
- 同意事項のリストに目を通す
- リストの内容に問題がなければ、「Accept」(同意する)をタップする
- インストールが完了するまで待つ
これで、ホーム画面にランチャーが表示されるはずだ。表示されない場合は、アプリドロワーを開いて、「Telnet」を見つける。
使い方
前述したように、このSSHクライアントは非常に使いやすい。アプリを開くと、シンプルなインターフェースが表示される(スクリーンショットA)。
スクリーンショットA

Verizonブランドの「HTC M8」で稼動する「Telnet/SSH Simple Client」。
SSHサーバへの接続は容易だ。まず、ホスト名(またはIPアドレス)を入力して、ポート番号を選択する。そして、TelnetかSSHのいずれかを選択して、ポートレートモードかランドスケープモードを選ぶだけでいい。このとき、TelnetかSSHのいずれかをタップしても、ポート番号が自動的に変わらないことに気づくはずだ。ポート番号は手動で変更する必要がある。念のため、SSHのデフォルトのポート番号は22で、Telnetは23だ。
「Connect」をタップすると、ユーザー名とパスワードの入力が求められる(スクリーンショットB)。
スクリーンショットB
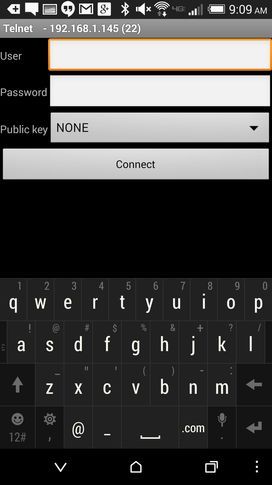
サーバの認証情報を入力する。
「Connect」ボタンを再びタップすると、サーバのターミナルプロンプトが表示されるはずだ(スクリーンショットC)。
スクリーンショットC
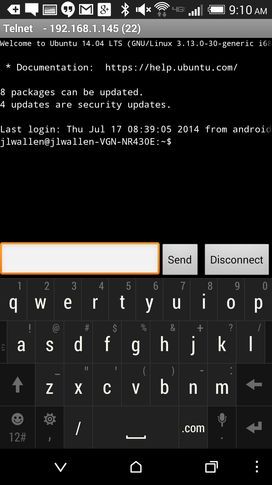
SSHクライアント経由でサーバに接続した状態。
ターミナルプロンプトまで進んだら、ご想像どおり、コマンドを送信することができる(コマンドを入力して、「Send」ボタンをタップする)。このツールに関して、1つだけ注意すべきことが、エスケープコマンドの送信を可能にする「Ctrl」ボタンが存在しないことだ。また、必ずサーバとの接続を切断するように気をつけた方がいい。デバイスのホームボタンをタップするだけだと、接続状態は解除されないため、バッテリやデータ量が大量に消費されるおそれがある。そのことを除けば、暖かい砂浜で日なたぼっこをして残りわずかなバカンスを楽しみながら、このツールでLAMPサーバのトラブルシューティングを実行できるはずだ。
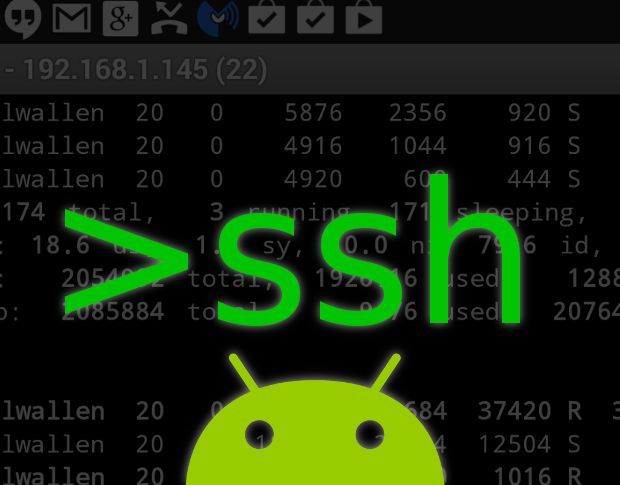
この記事は海外CBS Interactive発の記事を朝日インタラクティブが日本向けに編集したものです。