表形式のレイアウトの作成
住所録は、一覧表で表示できると便利です。そこで、今度は、表形式のレイアウトを作ってみましょう。
(1)レイアウトモードの切り換え
メニューの「表示」→「レイアウト」モードを選択します。
(2)新規レイアウトの作成
左上の「新規レイアウト/レポート」を選択します。そうすると次の画面(図23)が表示されます。また、メニューの「レイアウト」→「新規レイアウト/レポート…」を選択しても同様のことができます。
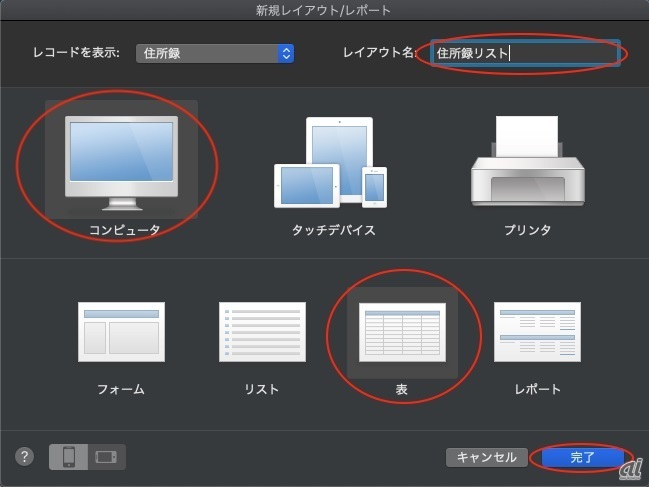 図23
図23
※クリックすると拡大画像が見られます
「レイアウト名」を「住所録リスト」と入力、「コンピュータ」をクリックし、「表」を選択して、「完了」ボタンをクリックします。そうすると次の画面(図24)が表示されます。
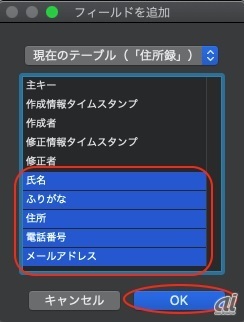
図24
※クリックすると拡大画像が見られます
「氏名」「ふりがな」「住所」「電話番号」「メールアドレス」を選択して、「OK」ボタンをクリックします。そうすると、次の画面(図25)が表示されます。
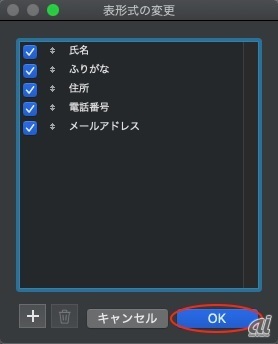
図25
※クリックすると拡大画像が見られます
順番を入れ替えたい場合はここで入れ替えることができますが、今回はそのまま「OK」ボタンをクリックします。そうすると、次の画面(図26)が表示されます。
 図26
図26
※クリックすると拡大画像が見られます
表ができあがりました。データが入っていないので、イメージがもてないと思いますが、次回は「データ入力」と「データの取り込み方法」について解説しますので、データを入力した後の表示の状態は次回以降確認します。
まとめ
今回は、カスタムAppの表示を調整するための機能である「レイアウト」について解説してきました。FileMakerが便利なところは、自由に複数のレイアウトを作ることができることです。 「入力用」「一覧表」「印刷用」など用途に合わせてレイアウトを作ることができるため、データを利用して、さまざまな用途で有効活用することができます。
次回は、データの入力方法について学習する予定です。
(第9回は7月下旬にて掲載予定)
- 伊達 諒(だて りょう)
- 日本銀行で金融機関の経営分析、厚生労働省で政策の調査業務、内閣府でSEを経て、フリーライターとなる。MBA、CFP、一級FP技能士の資格も有しており、金融、経済、IT、経営、会計、税、行政と幅広い分野での執筆活動をしている。これまで、大手メディアを中心に、500本以上の記事を執筆している。





