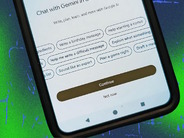ここ数年、「Google ドキュメント」で議事録や原稿など、いろいろなテキストを関係者間で共有するのが当たり前になっている。
もちろん会社によって事情は異なるので、Google ドキュメントの使用がNGとされる場合もあるが、Google ドキュメントの利便性の高さが浸透し、それを享受する人が多いなと感じる。
なんといっても、複数人がドキュメントをリアルタイムで更新できる、編集履歴も見やすい、共有が簡単にできるなど、メリットの多さは特徴的だ。本連載では、業務効率化・合理化に役立つGoogle ドキュメント便利技を3つずつ4回にわたって紹介する。今回はその第3回目で、PCで使う場合を想定。
1.リンク先をテキストで表示し、資料のわかりやすさ度を上げる
Google ドキュメントで何か資料を作るとき、ドキュメント内にURLを入れることもあるだろう。ただ、URLを入れるだけでもいいと思うが、よりわかりやすい形でURLを入れたい……例えば、リンク先のサイト名や記事タイトルなどが、表示されるようにしたい。
そんなときはURL上にカーソルを移動させてクリックしよう。するとリンク先のサイト名や記事タイトル、アイキャッチ画像が表示される。その下に「URLをリンクのタイトルに置き換えますか?」と提案が出てくる。
ここで「はい」をクリックするだけで、URLがリンク先のサイト名や記事タイトルに自動的に置き換わる。
もし、自分でサイト名や記事タイトルを調整したいなら、URL上にカーソルを持ってきた後、「リンクを編集」アイコンをクリック。すると「テキスト」と「リンク」を手動で編集できるようになる。
ここで好きなテキストを入力して「適用」をクリックすればOKだ。リンク先が何なのかテキストで明確に指し示したいなら、このような調整をしてはいかがだろうか。
2.テキストに強弱を持たせ、ビジュアル面を整えた資料にする
Google ドキュメントではさまざまなテキストを使うことができる。「表示形式」→「テキスト」をクリックすると、「太字」「斜体」「下線」「取り消し線」「上付き文字」「下付き文字」などから選択できる。
太字、斜体、下線については、画面上部のフォントサイズ右横にある、それぞれのアイコン(「太字」「斜体」「下線」)からも選択可能だ。さらにその横には、テキストの色やハイライトの色を変更できるアイコンが並ぶ。
入力したテキストは「スタイル」から、タイトルや見出しとして設定できる。テキストを単調に並べるだけでなく、メリハリを付ける意味でも、そのあたりを整えてみるのをおすすめしたい。
3.ページ番号を挿入し、受け手を気遣った資料にする
ドキュメントのページ数が多くなる場合は特に、ページ番号を挿入するのが望ましい。見る側・読む側にとってドキュメントが何ページに渡るかは気になるところ。
途中まで目で文字を追っていて、「あとどれくらい続くのだろう?」と気になることもある。最後のページまでざっとスクロールしたときに、その資料が何ページあるのかわかるとうれしい。ページ番号を見るだけで、「ここまでで1/3は読めた!」「編集が半分終わった!」などと達成感も得られる。
だからこそ、ドキュメントが2ページ以上に渡る場合は、ページ番号を入れるのがいいと思う。資料を受け取る人を思いやる行動につながるからだ。
Google ドキュメントにページ番号を入れる際は、「挿入」→「ページ番号」をクリック。すると、ページ番号の入れ方が4パターン表示される。
大きくは「1ページ目からページ番号を入れる」パターン、「2ページ目からページ番号を入れる」パターンの2つに分かれ、それぞれページのヘッダーかフッターにページ番号が挿入される仕組みだ。
基本的にはその4パターンだが、「挿入」→「ページ番号」→「その他のオプション」を選択すると、カスタマイズも可能。
自分で管理しやすいように、さらにドキュメントを閲覧・編集などする相手にとっても見やすいように、気配りした文書を作ってほしい。
第4回に続く。