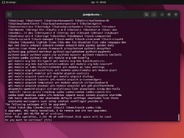筆者は先頃、「Googleスプレッドシート」にプルダウンリストを追加する手順の解説記事を執筆した。その簡単な手順を実行すると、共同作業者がこれまでよりもはるかに簡単に、便利な選択肢のリストからデータを入力できるようになる(つまり、すべてを手動で入力する必要がなくなる)。さらに、ユーザーがスプレッドシートの重要なフィールドに間違った情報を入力するのを防ぐこともできる。
別の気の利いた小技を使うことで、編集者がセクションを作成した後にそれらのセルを目立たせることも可能だ。その小技は、条件付き書式と呼ばれる。
条件付き書式とはどんなものなのか
簡単に説明すると、条件付き書式は特定の条件に基づいてセルの書式を設定する。今回紹介する例では、条件付き書式は、プルダウンから選択した色に基づいて、セルに背景色を追加する。例えば、プルダウンから赤を選択すると、そのセルの背景色が自動的に赤になる。
もちろん、セルに色を追加するだけでなく、太字や斜体、下線、取り消し線といったほかの(基本的な)書式を適用したり、テキストの色を変更したりすることも可能だ。
条件付き書式では、以下のようないくつかの条件に基づいて、書式を適用することもできる。
- セルが空白/空白ではない。
- 特定のテキストまたは数式を含む(または含まない)。
- テキストが特定のテキストまたは数式で始まる/終わる。
- 日付。
- ~より大きい、~より小さい、~と等しい。
条件付き書式には、1つまたは複数のルールを追加できる。
それでは、条件付き書式を使用する具体的な手順を見ていこう。
条件付き書式をプルダウンリストに追加する
プルダウンリストを追加する手順を解説した記事を思い出してほしい。ここでは、以下の色のリストを作成した。
- blue(青)
- red(赤)
- green(緑)
- yellow(黄)
- black(黒)
- orange(オレンジ)
- purple(紫)
- white(白)
条件付き書式を使用し、選択された色に基づいてセルの背景色を設定する。つまり、共同編集者がプルダウンから緑を選択すると、セルの背景色が緑に設定される。
とても簡単だ。
1. 条件付き書式ルールのエディターを開く
プルダウンを含むセルを選択した後、「Format」(表示形式)>「Conditional formatting」(条件付き書式)の順にクリックする(図1)。
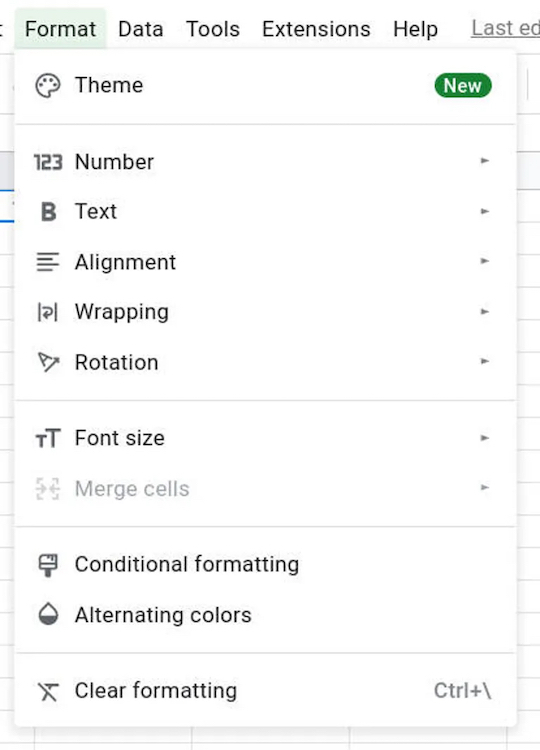
図1:条件付き書式は、Googleスプレッドシートの「Format」(表示形式)メニューにある。
提供:Jack Wallen
条件付き書式をクリックすると、ウィンドウの右側に新しいサイドバーが表示される(図2)。
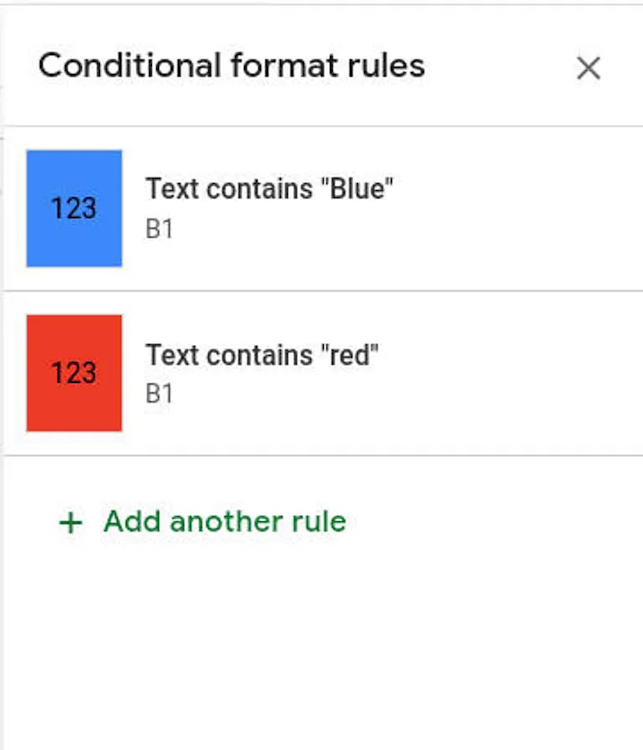
図2:青と赤の2つのルールをすでに追加済みだ。
提供:Jack Wallen