プライバシーは重要だ。ほぼすべての「Linux」ディストリビューションには、ユーザーの情報のセキュリティを非常に重視した機能や小技、基盤技術が満載されている。ゲストセッションというアイデアもその一例だ。
ゲストセッションとは、OSの特殊なログイン機能のことで、ほかのユーザーがあなたのデータにアクセスすることなく、あなたのマシンを使用することを可能にする。さらに、ゲストセッション間で情報が保存されることもない。つまり、誰でもあなたのコンピューターを使用できるが、ゲストユーザーがゲストセッションからログアウトすると、そのセッション中に収集されたすべてのデータは自動的に破棄される。
そのため、時々(または頻繁に)ほかのユーザーとコンピューターを共有する必要がある人にとって、ゲストセッションは重視されるべき機能だ。顧客向けのキオスクのようなコンピューターを必要とする中小企業もゲストセッションを採用できるかもしれない。
「Ubuntu」のゲストセッション機能はデフォルトでは有効にされていないが、有効化するのは非常に簡単だ。本記事では、その手順を紹介する。
ゲストセッションを有効にする方法
必要なもの
必要なのは、Ubuntuデスクトップ(16.04以降)の実行中のインスタンスとsudo権限を持つユーザーだけだ。それ以外のものは不要である。それでは、ゲストセッションを実際に有効にしてみよう。
1. 「LightDM」をインストールする
最初に、LightDMログインマネージャーをインストールする必要がある。Ubuntuにログインして、ターミナルウィンドウを開く。プロンプトで、以下のコマンドを貼り付ける。
sudo apt-get install lightdm -y
2. LightDMをデフォルトのログインマネージャーとして選択する
LightDMのインストール中に、デフォルトのログインマネージャーを選択するよう求められる。
キーボードの矢印キーを使って「lightdm」を選択し、「Tab」キーで「OK」まで移動して、キーボードの「Enter」キーを押す。
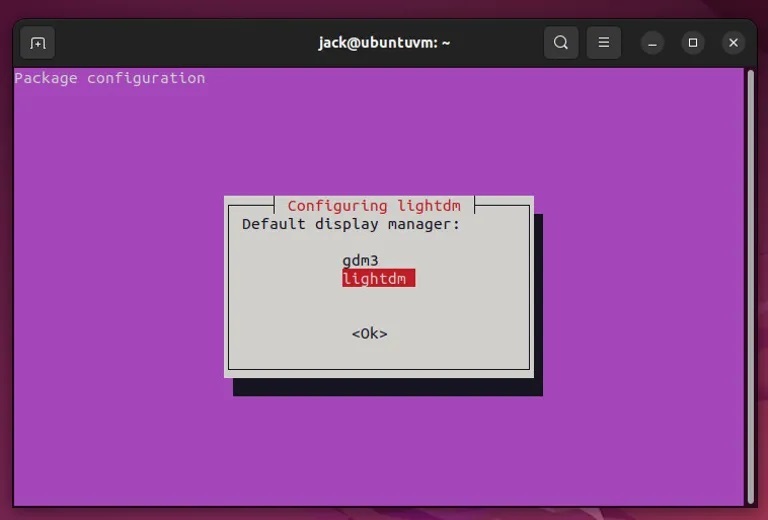
ゲストセッションを有効にするには、「lightdm」をデフォルトのログインマネージャーとして選択する必要がある。
提供:Screenshot by Jack Wallen/ZDNET
3. LightDMを設定する
インストールが完了したら、LightDMを設定して、ゲストセッション機能を有効にしなければならない。具体的には、以下のコマンドを実行する。
sudo nano /etc/lightdm/lightdm.conf.d/40-enable-guest.conf






