「KDE Plasma」は、スキルレベルやニーズに関係なく、あらゆるユーザーが享受できるデスクトップ環境だ。
このデスクトップには、ホームユーザーや学生、ビジネスユーザー、高齢者、開発者など、あらゆるユーザーがOSを簡単に使用できるようにするための工夫がたくさん施されている。
例えば、「Places」(場所)と呼ばれる機能もそうした工夫の1つだ。「Places」(場所)は、ファイルマネージャー用の強力なブックマークツールと考えてほしい。これを利用すれば、デスクトップメニューやファイルマネージャーから、最も重要なフォルダーに簡単にアクセスすることができる。デフォルトでは、以下のフォルダーが「Places」(場所)に含まれている。
- 「Home」(ホーム)。
- 「Desktop」(デスクトップ)。
- 「Documents」(ドキュメント)。
- 「Music」(ミュージック)。
- 「Pictures」(ピクチャ)。
- 「Videos」(ビデオ)。
- 「Trash」(ごみ箱)。
これらの項目の1つをクリックすると、ファイルマネージャーでその場所が開かれる。
「Dolphin」ファイルマネージャーを開くと、左側のペインの一番上に「Places」(場所)の項目が表示される。これらのブックマークには、2つの方法で簡単にアクセスすることが可能だ。
しかし、「Places」(場所)に新しいフォルダーを追加したい場合は、どうすればいいのだろうか。例えば、「Public」(公開)フォルダーをネットワークと共有しており、そのフォルダーを開いてファイルを編集することが頻繁にあるとしよう。その場合は、「Public」(公開)フォルダーを「Places」(場所)に追加した方がいいかもしれない。
どうすればそれを実行できるのだろうか。実は、その手順は非常に簡単である。以下で詳しく解説する。
「Places」(場所)に新しいフォルダーを追加する方法
必要なもの:これを機能させるのに必要なのは、デスクトップ環境としてKDE Plasmaを使用する「Linux」OSだけだ。それ以外のものは不要である。それでは、手順を実行して、デスクトップの効率性を高めてみよう。
1. Dolphinを開く
最初に、KDE Plasmaにログインして、Dolphinファイルマネージャーを開く必要がある。
2. 追加したいフォルダーを見つける
今回の例では、「Public」(公開)フォルダーを「Places」(場所)に追加する。「Public」(公開)フォルダーは「Home」(ホーム)ディレクトリーにあるので、Dolphinファイルマネージャーを開くと、すぐにリストに表示されるはずだ。
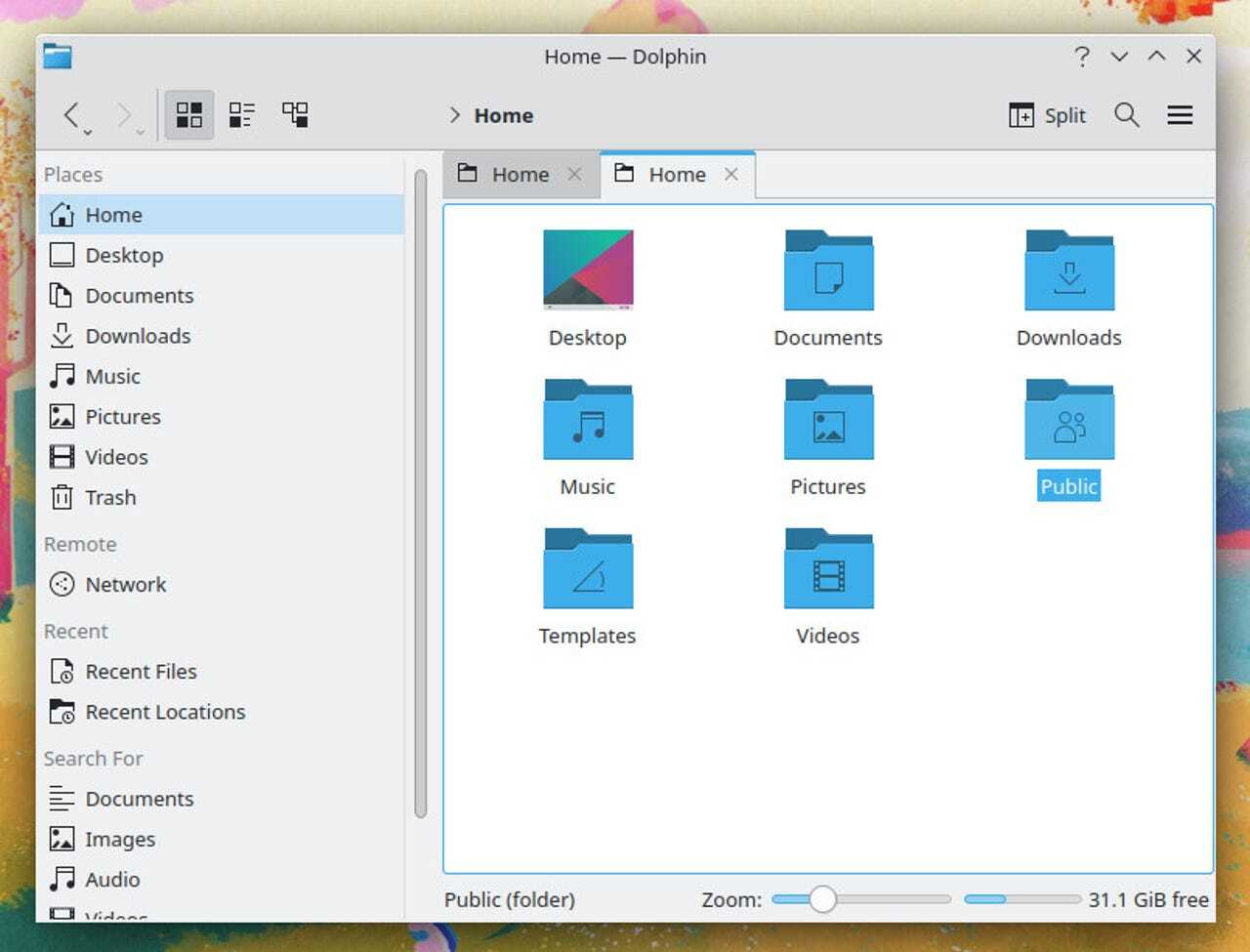
今回は、「Public」(公開)フォルダーを「Places」(場所)に追加する。
提供:Jack Wallen/ZDNET
3. 「Public」(公開)フォルダーを「Places」(場所)に追加する
「Public」(公開)フォルダーを右クリックして、ポップアップメニューで「Add to Places」(場所に追加)をクリックする。
「Public」(公開)フォルダーがDolphinの「Places」(場所)のリストに自動的に追加され、いつでもアクセスできるようになっているはずだ。
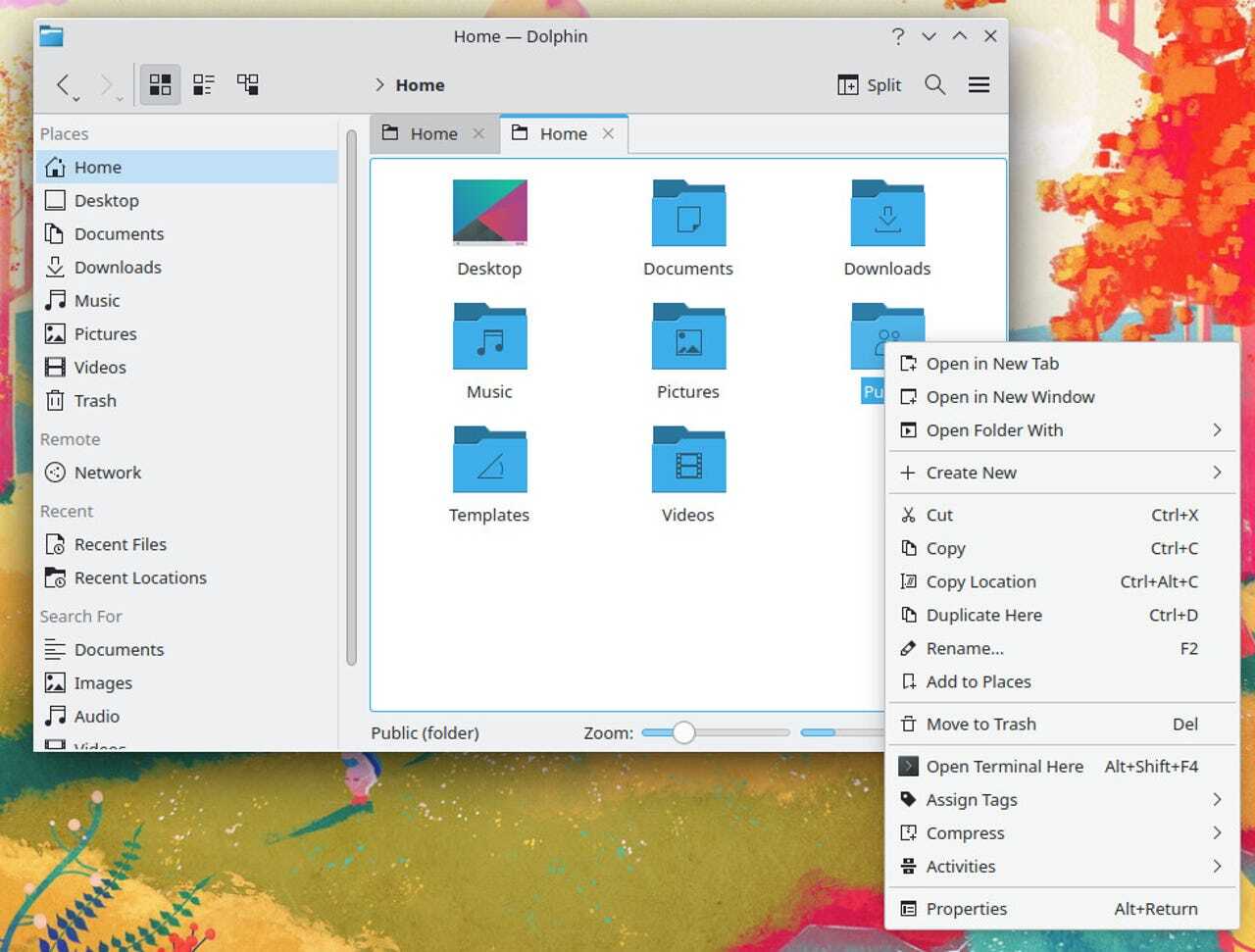
右クリックのコンテキストメニューから、「Public」(公開)フォルダーを「Places」(場所)に追加する。
提供:Jack Wallen/ZDNET





