管理者“xfyadmin”を作成
今回使用するCentOSは、http://centos.org/からダウンロードできる「CentOS release 4.4」とした。ここではCentOS自体のインストール作業は省略するが、xfy Enterprise Editionを試用するためにはApache 2.0もインストールしておく必要がある。また、SELinuxは無効にしておく。xfy Serverのインストール時には“compat-libstdc++-33”が要求される。このため、CentOSで提供されているパッケージ管理システムYUM(Yellow dog Updater, Modified)を使い、次のように入力してcompat-libstdc++もインストールしておく。
 YUMによるcompat-libstdc++のインストール。赤枠内のコマンドを入力する。
YUMによるcompat-libstdc++のインストール。赤枠内のコマンドを入力する。
compact-libstdc++をインストールし終えたら、xfy Serverの管理者グループ“xfyadmin”と管理者ユーザー“xfyadmin”を、次のように入力して作成する。
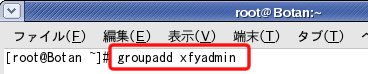 管理者グループ“xfyadmin”の作成。
管理者グループ“xfyadmin”の作成。
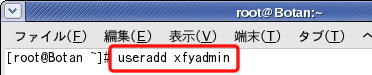 管理者ユーザー“xfyadmin”の作成。
管理者ユーザー“xfyadmin”の作成。
管理者ユーザー“xfyadmin”を作成した後に、passwdコマンドを使ってxfyadminのパスワードを設定する。このとき設定するパスワードは、“11111”にしておく必要がある。これは、xfy Serverサービスのセットアップ時に使用するパスワードが“11111”に固定されているためだ。
DBMSをインストール
次に、xfy Serverでデータベースノード部分を担っている「IBM DB2 9」をインストールする。インストールには、「xfy Enterprise Edition 1.5 Test Drive」内の“xfyee1_5-Server-2-x86td.tar.gz”を使用する。この圧縮ファイルは、http://www.xfy.com/jp/estd/download/index.htmlから入手することもできる。
“xfyee1_5-Server-2-x86td.tar.gz”は、/tmpなどの適当なディレクトリ上にコピーして展開する。展開すると、“xfyee1_5-Server-2-x86td”というディレクトリが作成される。このディレクトリ上に移動し、次のように“db2setup”を実行する。db2setupの実行によって、DB2 9がインストールされ起動される。
 “db2setup”の実行。画面では展開によって作成されたディレクトリ内でコマンドを実行している。
“db2setup”の実行。画面では展開によって作成されたディレクトリ内でコマンドを実行している。
ここまでの作業を終えたら、xfyadminとしてログインし直し、ディレクトリ“xfyee1_5-Server-2.x86td”に移動して、次のように“db2licm”コマンドを実行する。db2licmを実行することで、DB2 9に関するライセンスが得られる。
 “db2licm”コマンドによるライセンスの取得。
“db2licm”コマンドによるライセンスの取得。





