4. インストールの準備をする
次に、「Choose Storage」(ストレージを選ぶ)をクリックして、microSDカードを選択する。
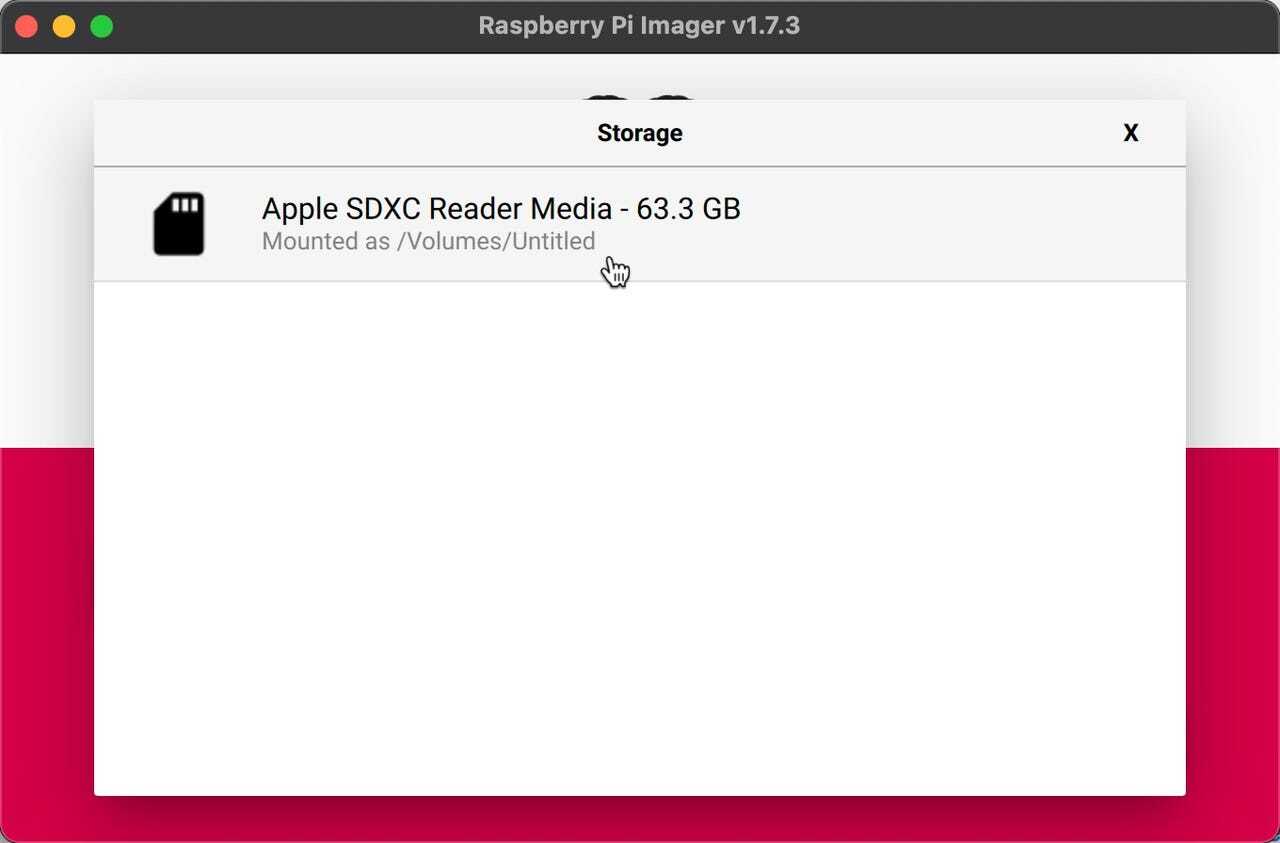
microSDカードを選択する。
提供:Adrian Kingsley-Hughes/ZDNET
5. 今すぐWi-Fiパスワードを設定して、今後の負担を軽減する
筆者は、自分にかかる負担を可能な限り軽減することの価値を強く信じている。これを行う1つの方法は、Raspberry Pi Imagerを使って、Raspberry Pi OSで使用するWi-FiのSSID(接続先のWi-Fiネットワークの名前)とパスワードを設定することだ。
これを行うには、Raspberry Pi Imagerの画面右下にある歯車をクリックして、「Advanced Options」(詳細な設定)にアクセスする。
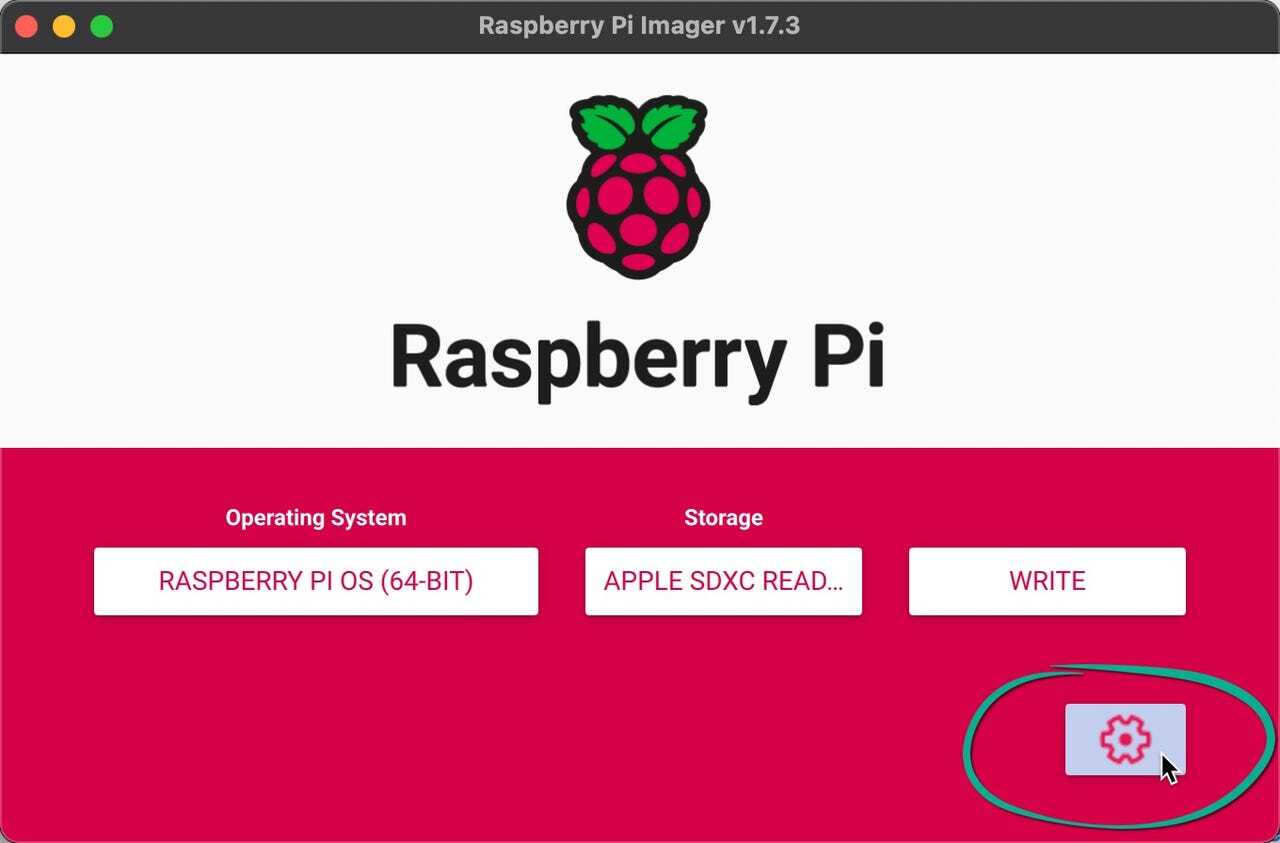
「Advanced Options」(詳細な設定)にアクセスする。
提供:Adrian Kingsley-Hughes/ZDNET
ここには、さまざまなオプションがある。
「Configure wireless LAN」(無線LANを設定)が表示されるまで下にスクロールして、チェックボックスをチェックし、情報を入力して、「Save」(保存)をクリックする。
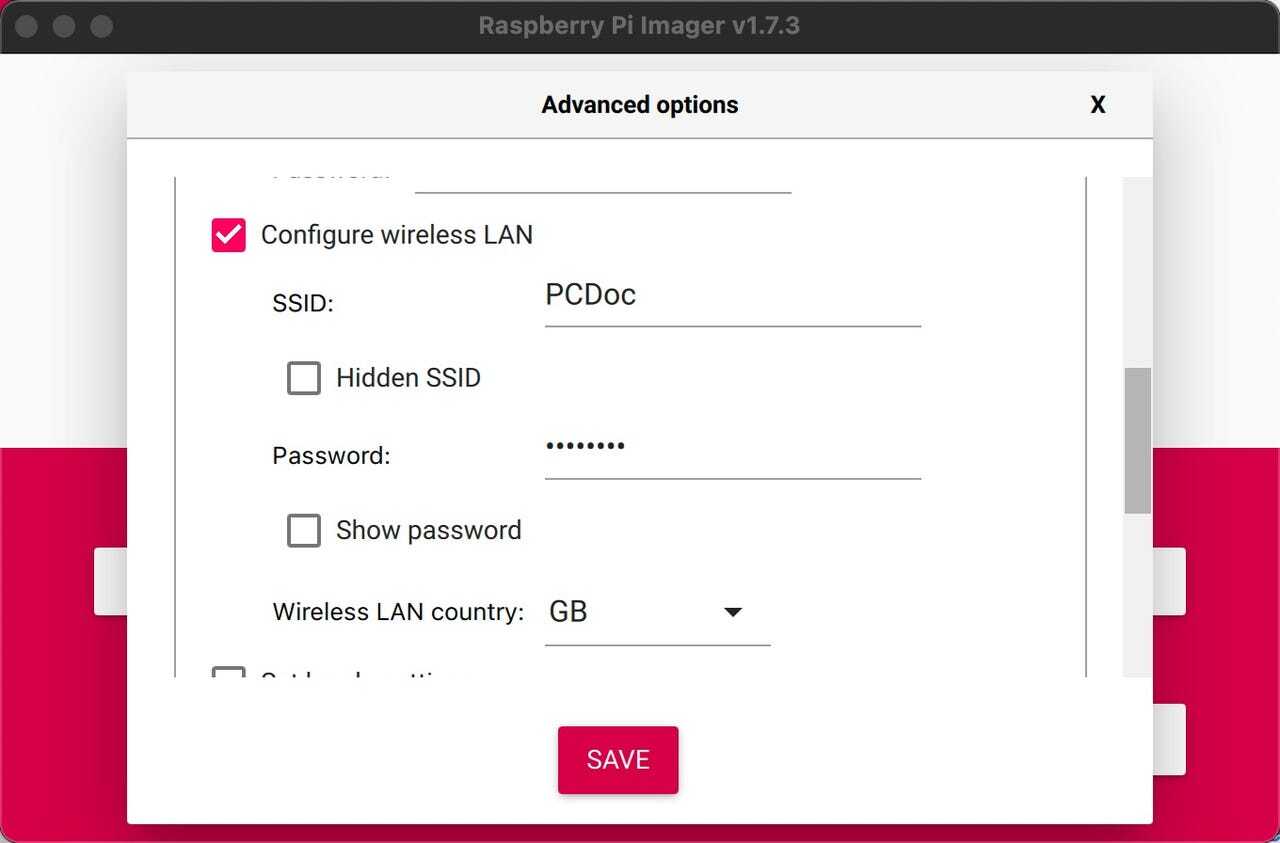
無線LANを設定する。
提供:Adrian Kingsley-Hughes/ZDNET
6. microSDカードに書き込む
これで、microSDカードに書き込む準備が整った。「Write」(書き込む)をクリックしてプロセスを開始しよう。
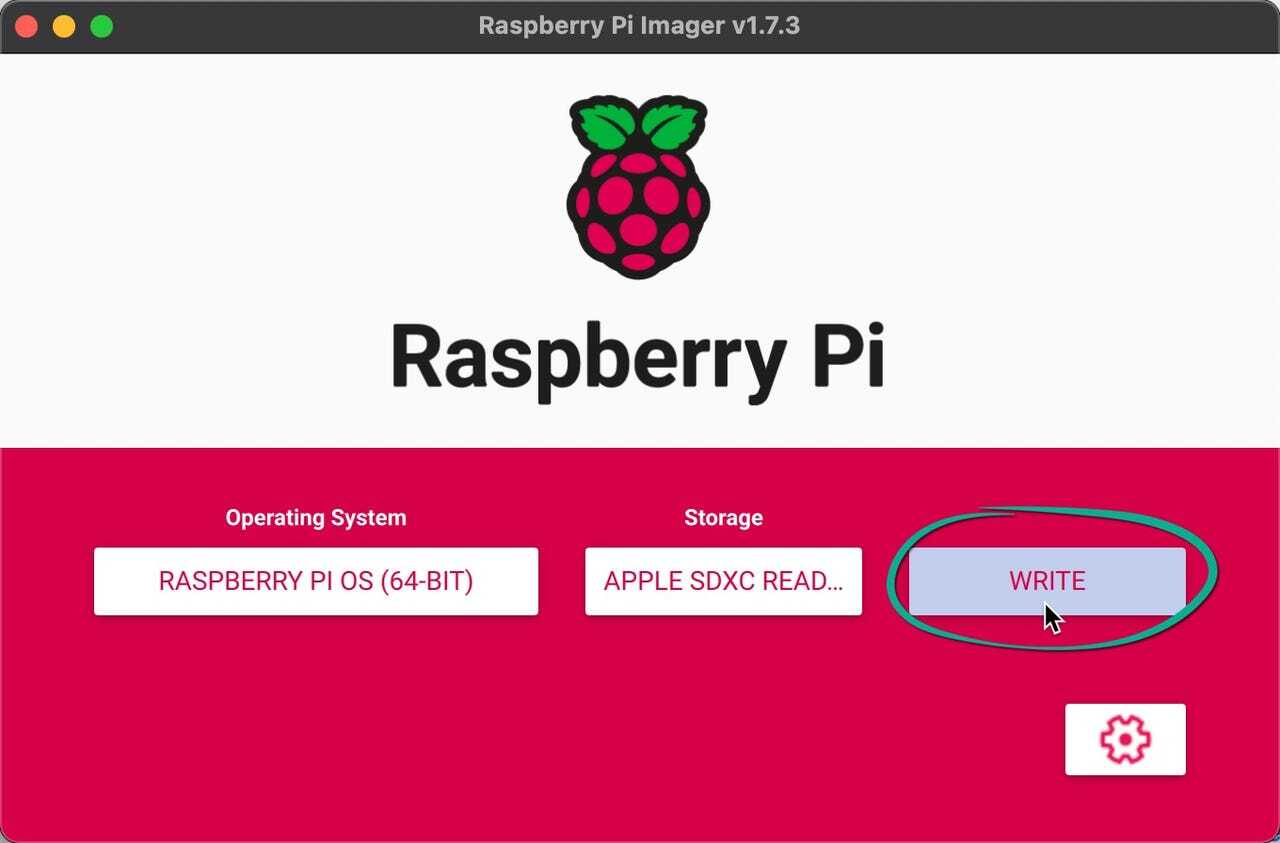
OSをmicroSDカードに書き込む。
提供:Adrian Kingsley-Hughes/ZDNET






