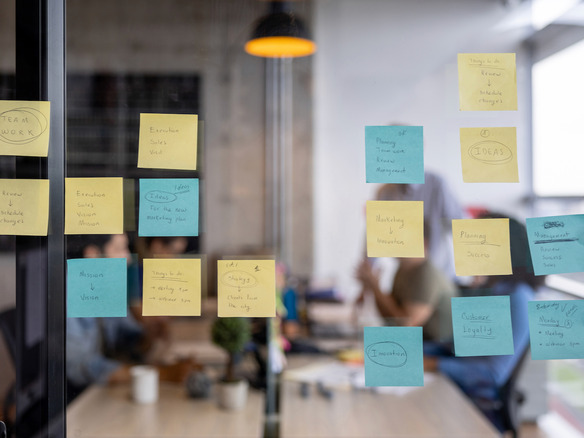筆者は1年ほど前にかんばんボードの使用を開始し、かんばんボードがプロジェクト管理の効率を大幅に高めてくれることに気づいた。筆者は開発者ではないが、かんばんボードは、ほぼすべてのワークフローを円滑に進めるのに役立つ素晴らしいツールだと感じている。小説の執筆に関しても、優れたかんばんボードを使用すれば、そのプロセスの負担をほぼ完全に取り除くことができる。
かんばんボードとは、どんなものなのだろうか。かんばんボードを使用すると、プロジェクトのライフサイクルのさまざまな段階における作業の進捗状況を視覚化することができる。かんばんボードでは、それぞれのタスクがカードとして表示される。それらのカードがタイムラインを移動していくので、進捗状況を簡単に追跡することが可能だ。
しかし、かんばんボードはプロジェクト管理以外の目的にも使用できる。その好例が「TasksBoard」だ。TasksBoardは、「Google Tasks」(日本では「Google ToDoリスト」)をかんばんボードに変換する機能を提供する。これにより、すべてのタスクが便利でグラフィカルなカードとして表示され、あるリストから別のリストにドラッグ&ドロップすることも可能になる(つまり、ワークフロータイムライン上で移動させることができる)。
TasksBoardは、単一のボードを利用できるサービスを無料で提供している。複数のボードを利用したい場合は、有料のプレミアムアカウントを使用する必要がある(最初の1週間は無料で、その後は月額3.99ドル)。ほとんどのユーザーは、無料アカウントでほとんどの基本的なニーズに対応できるはずだ。
本記事では、TasksBoardの使用を開始する方法を解説する。
TasksBoardの使用を開始する方法
必要なもの:これに必要なのは、有効なGoogleアカウントとウェブブラウザーだけだ。
1. TasksBoardをGoogleアカウントに追加する
最初に、任意のウェブブラウザーで、Googleアカウントにログインする。ログインしたら、TasksBoardの公式サイトにアクセスする。使用したいGoogleアカウントを選択すると、Google Tasksへのアクセス許可をTasksBoardに与えるよう求められる。
2. TasksBoardでかんばんボードを生成する
Google TasksへのアクセスをTasksBoardに許可すると、現在のGoogle Tasksからかんばんボードが生成される。それがどのようなものになるのかは、タスクの数とユーザーがGoogle Tasksで作成したリストの数によって異なる。
筆者は以下のリストを作成していた(小説執筆の進捗状況を把握しやすくするため)。
- 「IDEA」(アイデア)
- 「FIRST DRAFT」(初稿)
- 「BETA」(ベータ)
- 「EDITS」(編集)
- 「PUBLISHED」(出版済み)
それらが便利なかんばんボードに変換された。
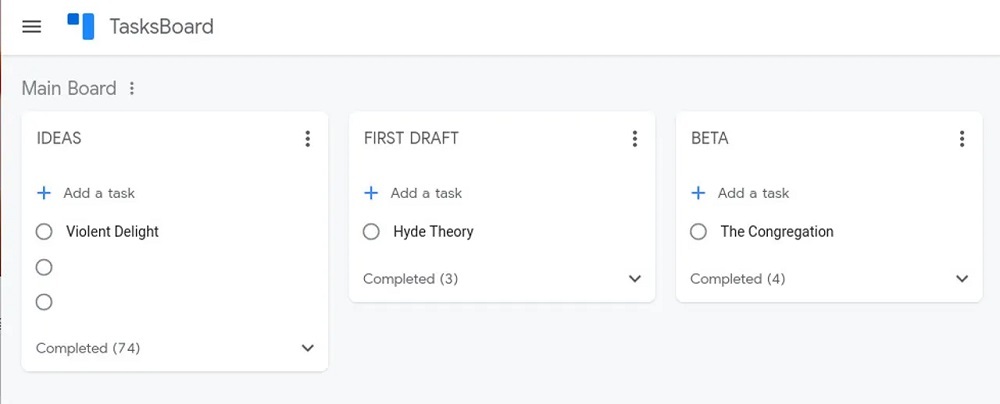
TasksBoardは筆者のGoogle Tasksリストを適切なかんばんボードに変換した。
Google Tasksでは再現できないTasksBoardの本当にクールな機能は、あるリストの項目を別のリストにドラッグできることだ。例えば、「IDEA」(アイデア)リストから初稿を書き始めるとしよう。TasksBoardでは、その項目を「IDEA」(アイデア)リストから「FIRST DRAFT」(初稿)リストに簡単にドラッグすることができる。そのプロジェクトがワークフロー上を移動していくのに合わせて、筆者はその項目をプロセス内の適切な場所にドラッグするだけでいい。具体的には、「FIRST DRAFT」(初稿)>「BETA」(ベータ)>「EDITS」(編集)>「PUBLISHED」(出版済み)の順に移動していく。この機能のおかげで、それぞれの書籍が執筆サイクルのどの段階にあるのかを非常に簡単に把握できる。複数のプロジェクトに取り組んでいる場合、この機能は本当に貴重である。
タスクをリストに追加するには、リスト内で「Add a task」(タスクを追加)をクリックして、タスクの名前を入力するだけでいい。(リストタイムラインの右側にある)「Add New List」(新しいリストを追加)をクリックして、新しいリストを追加することもできる。
無料版では、基本的な機能以外はほぼ利用できない。ほとんどのユーザーは、無料版で十分だろう。ただし、このサービスを試しているうちに、プレミアム版の料金を支払ってでも使ってみたい魅力的な機能が見つかるかもしれない。そうした機能には、以下のものが含まれる。
- 複数のボード
- 無制限のリスト共有
- タスクの優先順位付けとラベル付け
- ボード用のカスタム背景
- ハイライトカラー
- ボード全体をチームと共有
考えてみてほしい。TasksBoardを使用すると、Google Tasksを、家族の各メンバーが熱心に取り組んでいる家事を追跡したり、仕事のプロジェクトを追跡したり、宿題の進捗状況を追跡したりするのに役立つツールに変換することができる。少しの創造力があれば、TasksBoardでできることは無限大だ。
TasksBoardの無料版を試してみて、ほぼどんなタスクでも追跡できる定番ツールとして使用可能かどうか確認してほしい。
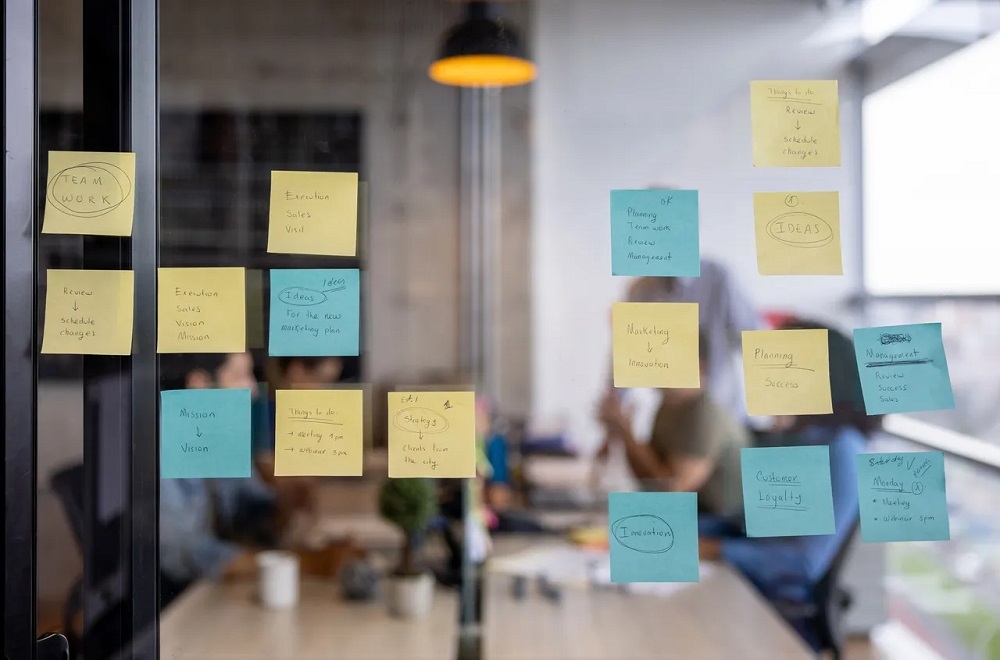
提供:Getty Images/Hispanolistic
この記事は海外Red Ventures発の記事を朝日インタラクティブが日本向けに編集したものです。