「Gmail」は、世界中に何百万人ものユーザーがいる。7月の時点で、28.13%のユーザーがGmailをメインの電子メールクライアントとして使用している。筆者もその1人であり(ただし、Gmail以外にも多くのアカウントを使用している)、実際に仕事関連のコミュニケーションにGmailを使用することが多い。
筆者は、機密情報を他者に送信することがよくある。可能であれば、「Thunderbird」などのGPG暗号化を利用したいのだが、その選択肢を利用できない場合もある。Gmailを使用している場合は、特にそうだ。
しかし、Googleは数年前、機密情報を不正なアクセスから保護するのに役立つ「情報保護モード」という便利な機能をGmailに追加した。情報保護モードでは、メッセージの有効期限とパスワードを設定したり、いつでもアクセス権を取り消したりすることが可能だ。また、情報保護モードを使って送信されたメッセージの受信者が、そのメッセージの転送やコピー、印刷、ダウンロードを行うことはできない。
情報保護モードについては、注意点もある。受信者が機密電子メールのスクリーンショットを撮影して、その画像を他者に送信するのを防ぐことはできない。したがって、情報保護モードは完璧ではないものの、正しい方向への一歩であることは間違いない。
本記事では、情報保護モードの使用方法を解説する。
必要なもの
情報保護モードを使用するのに必要なのは、ウェブベースのGmailクライアントまたはモバイルアプリ(「Android」版と「iOS」版が提供されている)のGmailアカウントだけだ。ここでは、ウェブベースのクライアント(ほぼすべてのウェブブラウザーで動作する)を使用して説明を進めるが、電子メールクライアントでも手順は同様である。
それでは、情報保護モードを実際に使用してみよう。
情報保護モードで電子メールを送信する方法
1. Gmailを開く
ウェブブラウザーを開いて、Gmailにアクセスし、ログインする。
2. 電子メールを作成する
「Compose」(作成)をクリックして、Gmailの作成ウィンドウを開く。そのウィンドウの下部にある南京錠と時計のアイコンをクリックする(図1)。
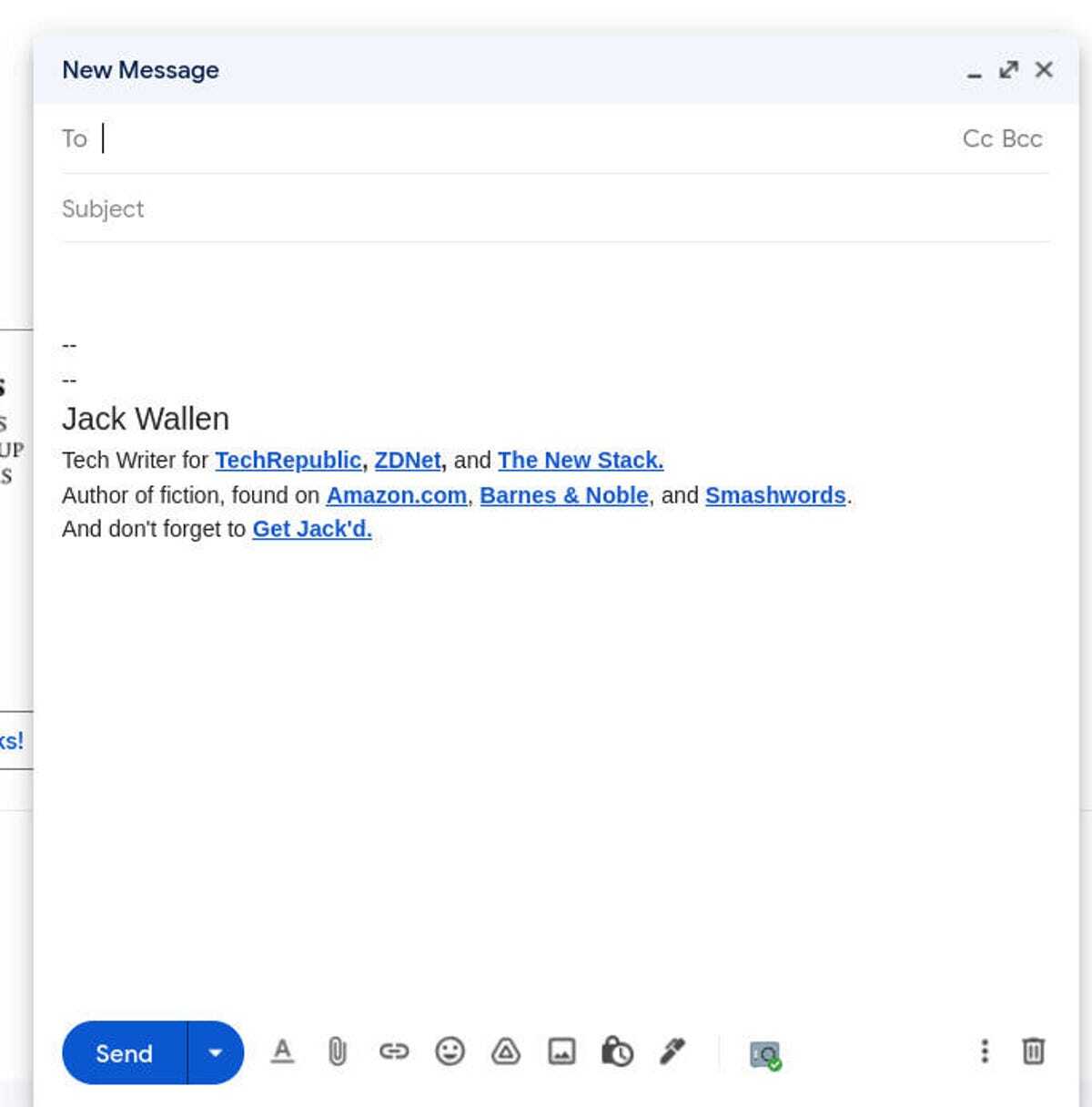
図1:情報保護モードのアイコンは、右から3番目にある。
提供:Jack Wallen





