これまで、「Claris FileMaker」を使って、データを入れる「フィールド」を作り、それを見やすいように「レイアウト」で調整し、「Excel」などからデータを取り込む方法を学習してきました。
そして前回は、データベースを実際に運用するために必要な「検索」と「ソート」の使い方を学びました。これで、データベースの操作を自由に行えるようになりました。
ただ、住所録はPCやスマートフォンの画面で使うだけでなく、ラベルとして印刷したり、住所録リストを印刷したりしたいこともあるはずです。そこで、今回は、FileMakerでの印刷の方法について解説します。
印刷に適したレイアウトを作る
FileMakerなどのデータベースソフトでは、PCやスマホの画面での操作を前提にレイアウトを作っているため、そのまま印刷すると、印刷に適さない状態で印刷されてしまうことがあります。
それだけを聞くと、面倒に思うかもしれませんが、実は、それがデータベースソフトの強みでもあります。というのは、印刷用のレイアウトを自由に作れるからです。「Word」などでも差し込み印刷はできますが、自由度はかなり制約されています。
それに対し、FileMakerでは、印刷に適した形に自由にデータを配置することが可能です。「ラベル印刷」したり、「ハガキ印刷」したりすることはもちろん、法定の定型書式などにも合わせることができます。
(1)ラベルレイアウトの作成
実際にラベルを作ってみましょう。前回同様、FileMakerファイルの「住所録.fmp12」を起動します(図1)。
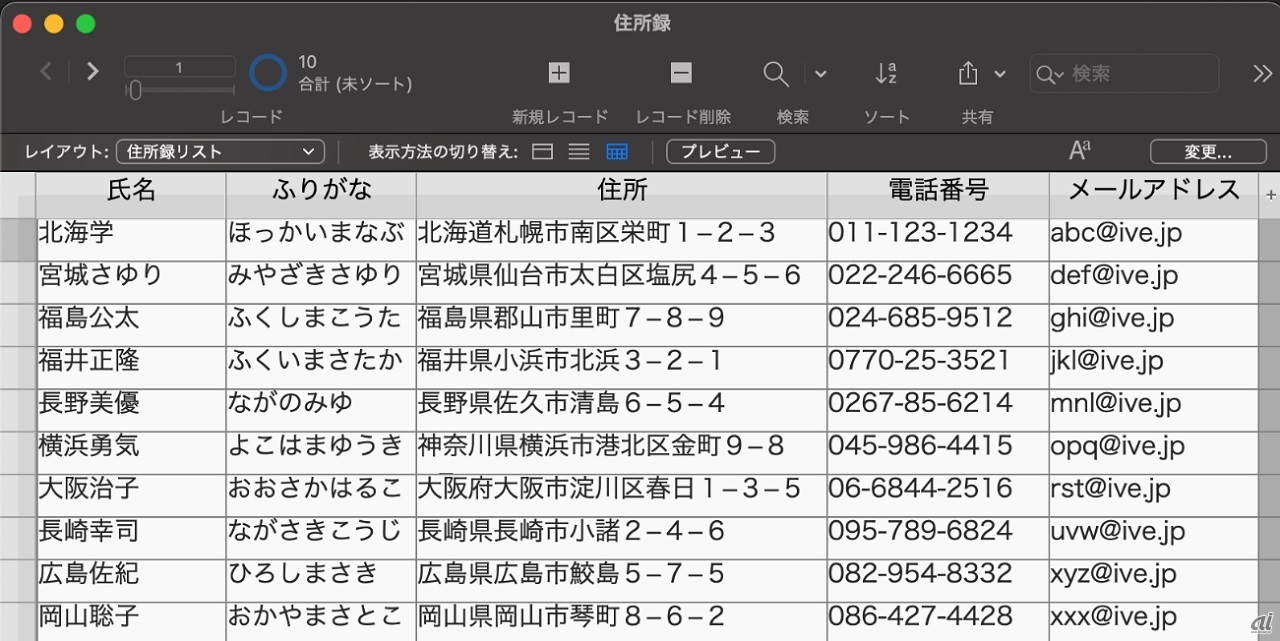 図1
図1
※クリックすると拡大画像が見られます
メニューから「表示」→「レイアウトモード」を選択します。そうすると図2のような画面に切り替わります。
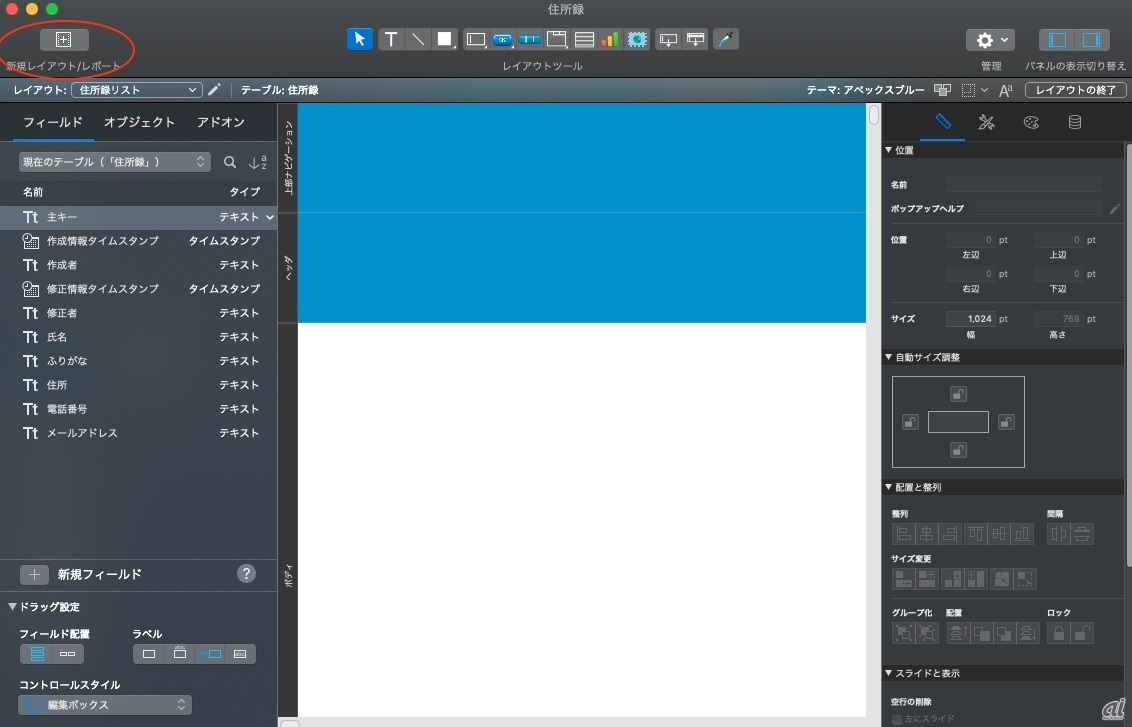 図2
図2
※クリックすると拡大画像が見られます
図2の左上の「新規レイアウト/レポート」ボタンをクリックします。そうすると、次の画面(図3)が表示されます。
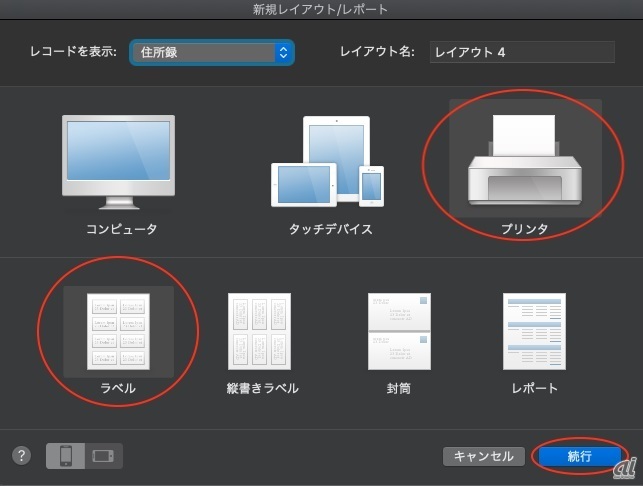 図3
図3
※クリックすると拡大画像が見られます
図3の、右上の「プリンタ」を選択すると、「ラベル」「縦書きラベル」「封筒」「レポート」が下段に表示されるので、「ラベル」を選択します。右下の「続行」ボタンをクリックしてください。そうすると、次のダイアログ(図4)が表示されます。
 図4
図4
※クリックすると拡大画像が見られます
上部のプルダウンリストに主なラベルメーカーの品番があるので、自分が所有しているラベルがあれば、その型番を選択します。もし、リストにない場合には、左上のラジオボタンを「標準ラベル」から「カスタムラベル」に変更すれば、サイズを指定することができます。今回は、「A-one 28180」を上部のプルダウンリストから選択して、「次へ」のボタンをクリックします。そうすると、次の画面(図5)が表示されます。
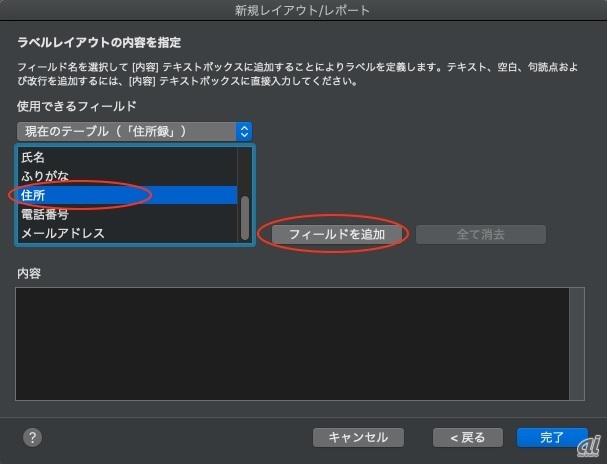 図5
図5
※クリックすると拡大画像が見られます
使用できるフィールドのリストから、「住所」を選択し、「フィールドを追加」ボタンをクリックします。同様に、「氏名」を選択して、「フィールドを追加」ボタンをクリックします。そうすると、内容のところに、「<<住所>><<氏名>>」(図6)と表示されます。
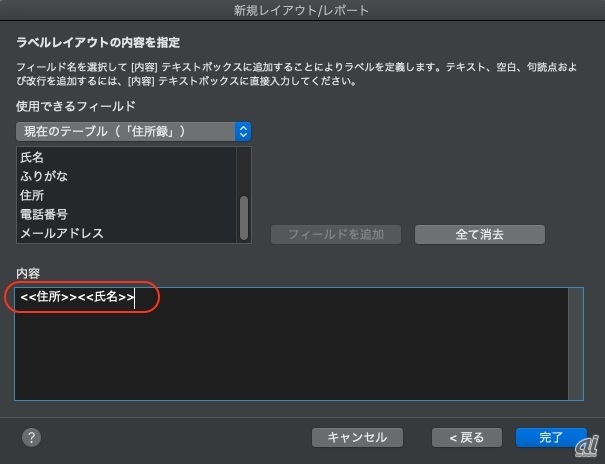 図6
図6
※クリックすると拡大画像が見られます
これだと、「住所」と「名前」が続けて表示されてしまいますので、「<<氏名>>」を改行します。「<<氏名>>」の前にスペースを1文字空けて、「<<氏名>>」の後に「様」と敬称を付けましょう(図7)。
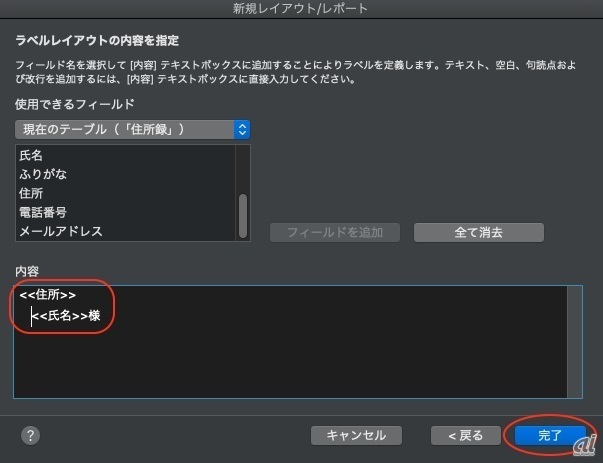 図7
図7
※クリックすると拡大画像が見られます
「完了」ボタンをクリックすると、図8のように表示されます。
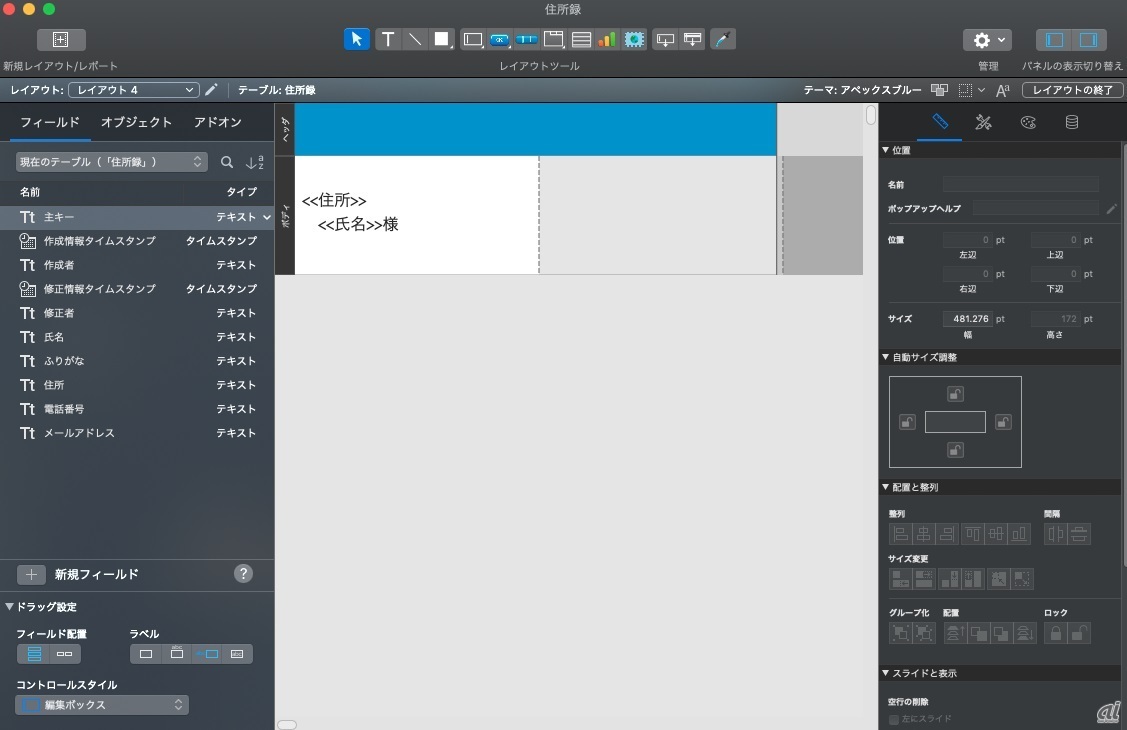 図8
図8
※クリックすると拡大画像が見られます





