筆者は「Raspberry Pi」コンピューターが大好きで、いつでもどこでも使用している。しかし、Raspberry Piボードを初めて箱から取り出して、セットアップしなければならなかったときのことは、今でも覚えている。なかなか大変な作業だった。

冷却ケースを装着したRaspberry Pi。
提供:Adrian Kingsley-Hughes/ZDNET
しかし、誰もがそんな大変な思いをする必要はない。
本記事では、Raspberry Piを初めてセットアップする人が知っておくべきすべてのことを紹介する。
1. 必要なもの
必要なものはあまり多くない。もちろん、Raspberry Pi(とキーボード/マウス/ディスプレイ)、microSDカード、Raspberry Piで実行するOS、microSDカードの準備とOSの書き込みに使用するソフトウェアは必要だ。
使用しているコンピューターにSD/microSDカード用のスロットがない場合は、アダプターも必要になる。
2. 「Raspberry Pi Imager」をダウンロードする
microSDカードを準備するのに使用するソフトウェアは、Raspberry Pi Imagerだ。
それはなぜか。あらゆるストレスを取り除いてくれるからだ。
Raspberry Piで実行するOSをダウンロードする必要さえない。Raspberry Pi Imagerが代わりにそれを実行してくれるからだ。
Raspberry Pi Imagerは、こちらからダウンロードできる。「Windows」版、「Mac」版、「Linux」版が用意されている。
Raspberry Pi Imagerをダウンロードして、microSDカードの準備に使用するコンピューターにインストールする。
3. Raspberry Piで使用するOSを選択する。
必要なものがすべてそろったので、microSDカードをコンピューターに接続し、Raspberry Pi Imagerを起動する。
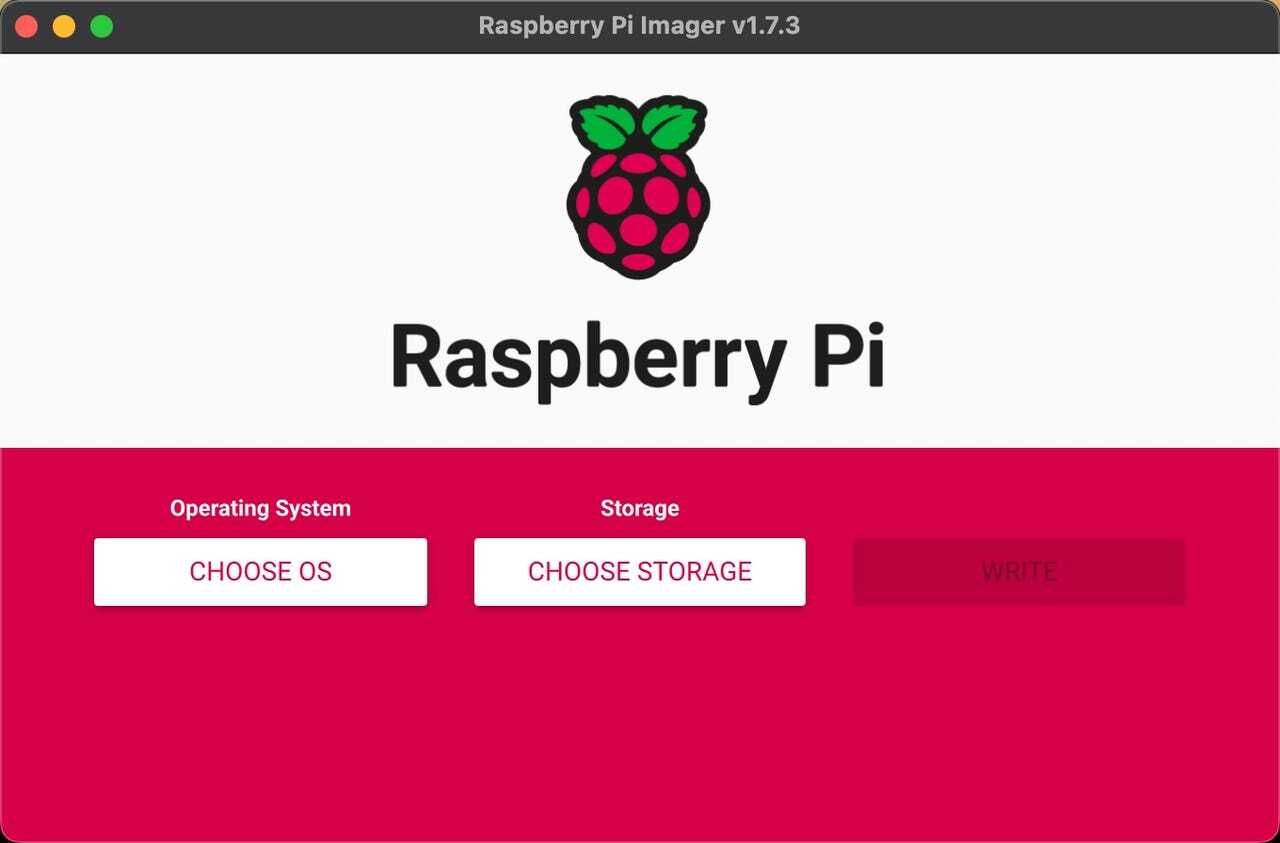
Raspberry Pi Imagerソフトウェア。
提供:Adrian Kingsley-Hughes/ZDNET
次に、「Choose OS」(OSを選択)をクリックする。
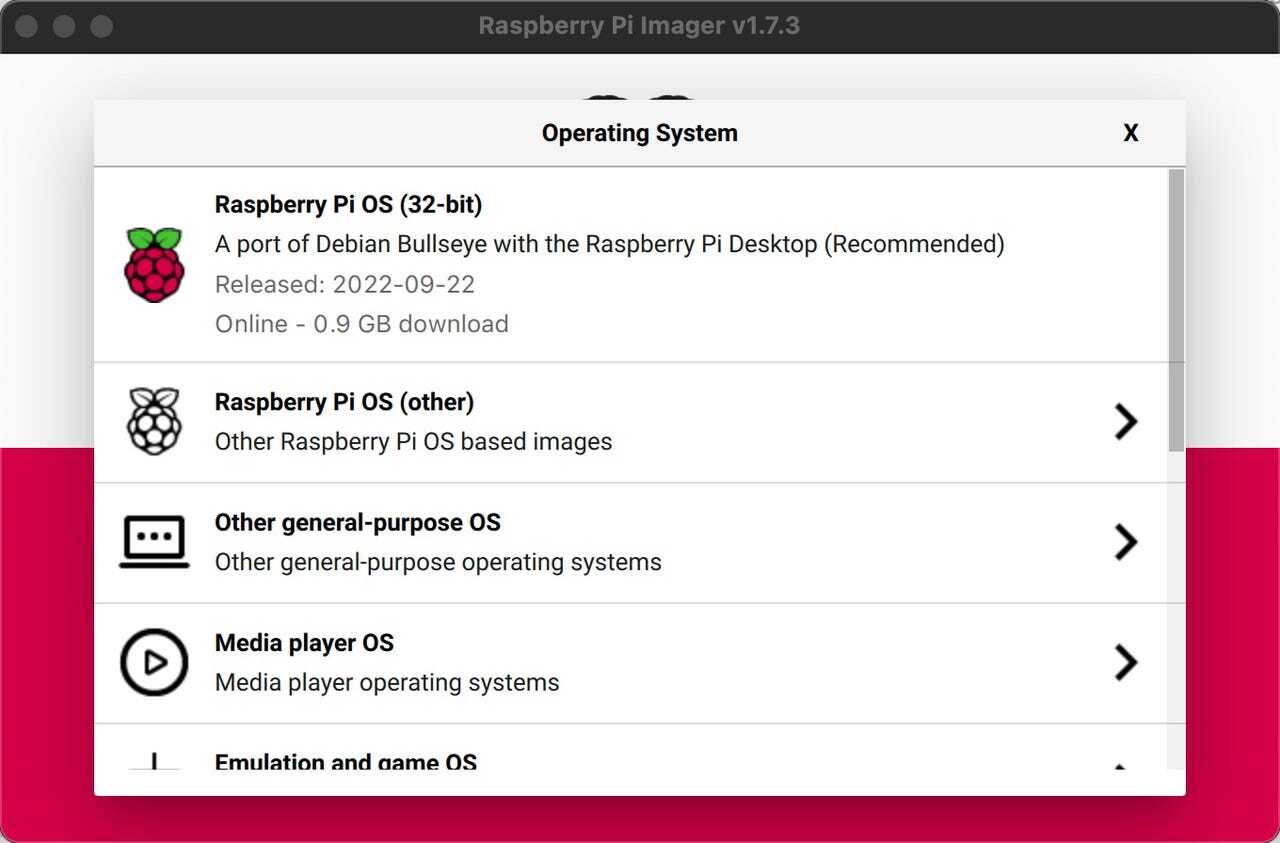
OSを選択する。提供:Adrian Kingsley-Hughes/ZDNET
デフォルトは「Raspberry Pi OS(32-bit)」である。優れた選択肢だが、「Raspberry Pi 3」「Raspberry Pi 4」「Raspberry Pi 400」を所有している人は、64ビット版を探そう。具体的には、「Raspberry Pi OS(other)」をクリックした後、下にスクロールして、「Raspberry Pi OS(64-bit)」が見つかったら、クリックして選択する。
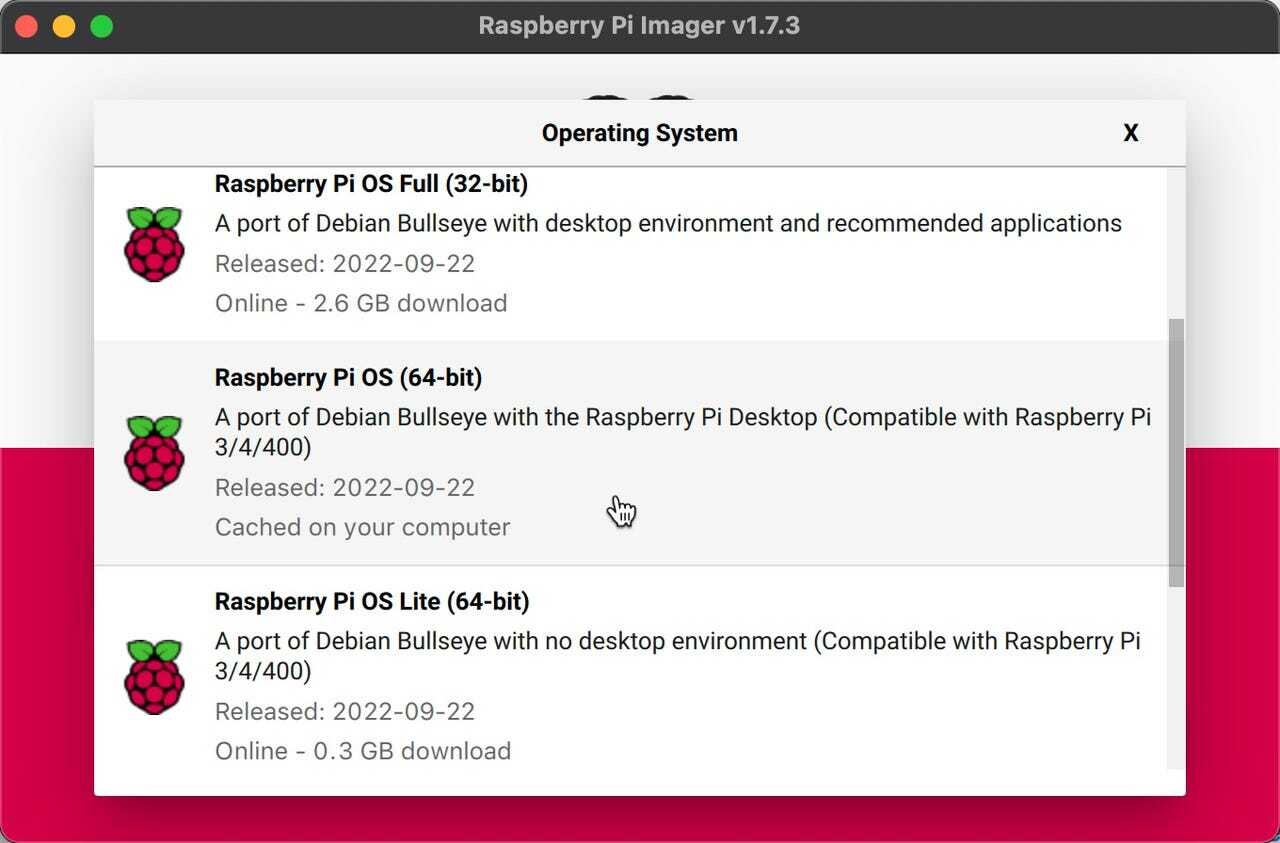
Raspberry Pi OS(64-bit)を選択する。
提供:Adrian Kingsley-Hughes/ZDNET






