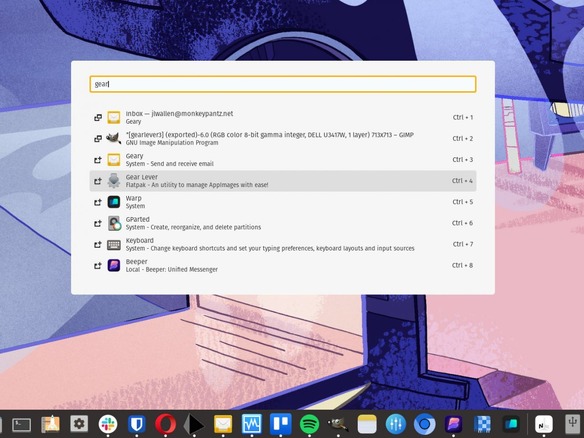筆者は「Linux」で「AppImage」を頻繁に使用する。AppImageを使えば、ほかの方法では利用できないかもしれないアプリケーションをLinuxで実行することが可能になる。AppImageの基本情報(と使用方法)についてはすでに解説済みだが、その記事で言及しなかった重要な情報が1つある。それは、AppImageをデスクトップメニューに統合する方法だ。
AppImageは自己完結型のソフトウェアなので、通常のインストールは不要である。対象のアプリケーションのAppImageをダウンロードして、実行権限を付与すれば、準備完了だ。
ただし、1つ問題がある。アプリケーションを使用したいとき、毎回、ファイルマネージャーを開いて、アプリケーションが格納されたフォルダーに移動し、アプリケーションを見つけて、アイコンをダブルクリックし、アプリケーションを実行する必要がある。
これは、アプリケーションを使用する最も効率的な方法ではない。
幸い、筆者はそれらのAppImageをデスクトップメニューに統合できる便利なLinuxツールを見つけた。そのツールは「Gear Lever」で、以下の2つの機能を備えている。
- すべてのAppImageにアクセスできる場所として機能する(ファイルマネージャーを開く必要はない)。
- AppImageをデスクトップメニューに統合する。
Gear Leverをインストールして使用する方法を説明する前に、AppImageのリポジトリーとして機能するウェブサイト「AppImageHub」に触れておきたいと思う。AppImageHubでは、Linuxで動作するいくつかのアプリを検索してダウンロードすることが可能だ。
話をGear Leverに戻そう。
Gear Leverは「Flatpak」として利用できる。つまり、(Flatpakがインストールされている限り)あらゆるLinuxディストリビューションにインストール可能だ。それでは、Gear Leverをインストールして使用する方法を見ていこう。
AppImageをLinuxデスクトップメニューに統合する方法
Gear Leverをインストールする
必要なもの:必要なのは、FlatpakがインストールされたLinuxディストリビューションだけだ。Flatpakがディストリビューションに含まれていない場合は、(sudo apt-get install flatpakコマンドやsudo dnf install flatpakコマンドを使って)標準リポジトリーからインストールできる。必要なものはそれだけだ。それでは、この便利なアプリをインストールしてみよう。
1. ターミナルウィンドウを開く
最初に、Linuxデスクトップにログインして、ターミナルウィンドウを開く。
2. Gear Leverをインストールする
ターミナルウィンドウから、以下のコマンドでGear Leverをインストールする。
flatpak install flathub it.mijorus.gearlever
3. ログアウトして再度ログインする
インストールが完了したら、すべてのアプリケーションを閉じて(その前に必ず作業内容を保存してほしい)、ログアウトする。再度ログインすると、デスクトップメニューにGear Leverが表示されるはずだ。Gear Leverを起動すれば、最初のAppImageを追加する準備は完了である。
AppImageを追加する
1. AppImageを追加する
Gear Leverのウィンドウ左上にある「+」ボタンをクリックする。プロンプトが表示されたら、追加したいダウンロード済みのAppImageを見つけて選択し、「Open」(開く)をクリックする。
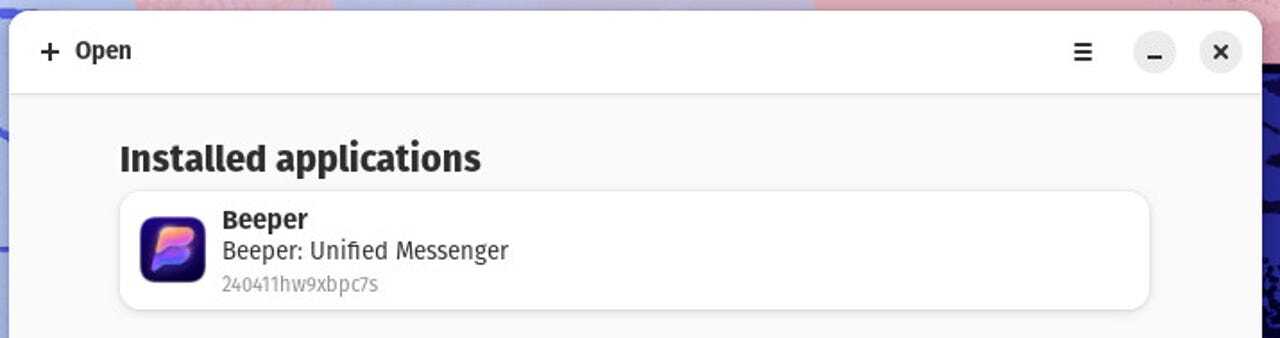
Gear Leverでは、好きなだけ多くのAppImageを追加することが可能だ。
提供:Screenshot by Jack Wallen/ZDNET
2. ソースを確認して、AppImageをアプリメニューに追加する
表示されたウィンドウで、まずアプリのソースを確認する必要がある。これを行うには、画面右上の「Unlock」(ロックを解除)をクリックする。その後、「Move to the app menu」(アプリメニューに移動)をクリックして、ウィンドウ左上の左向き矢印をクリックする。
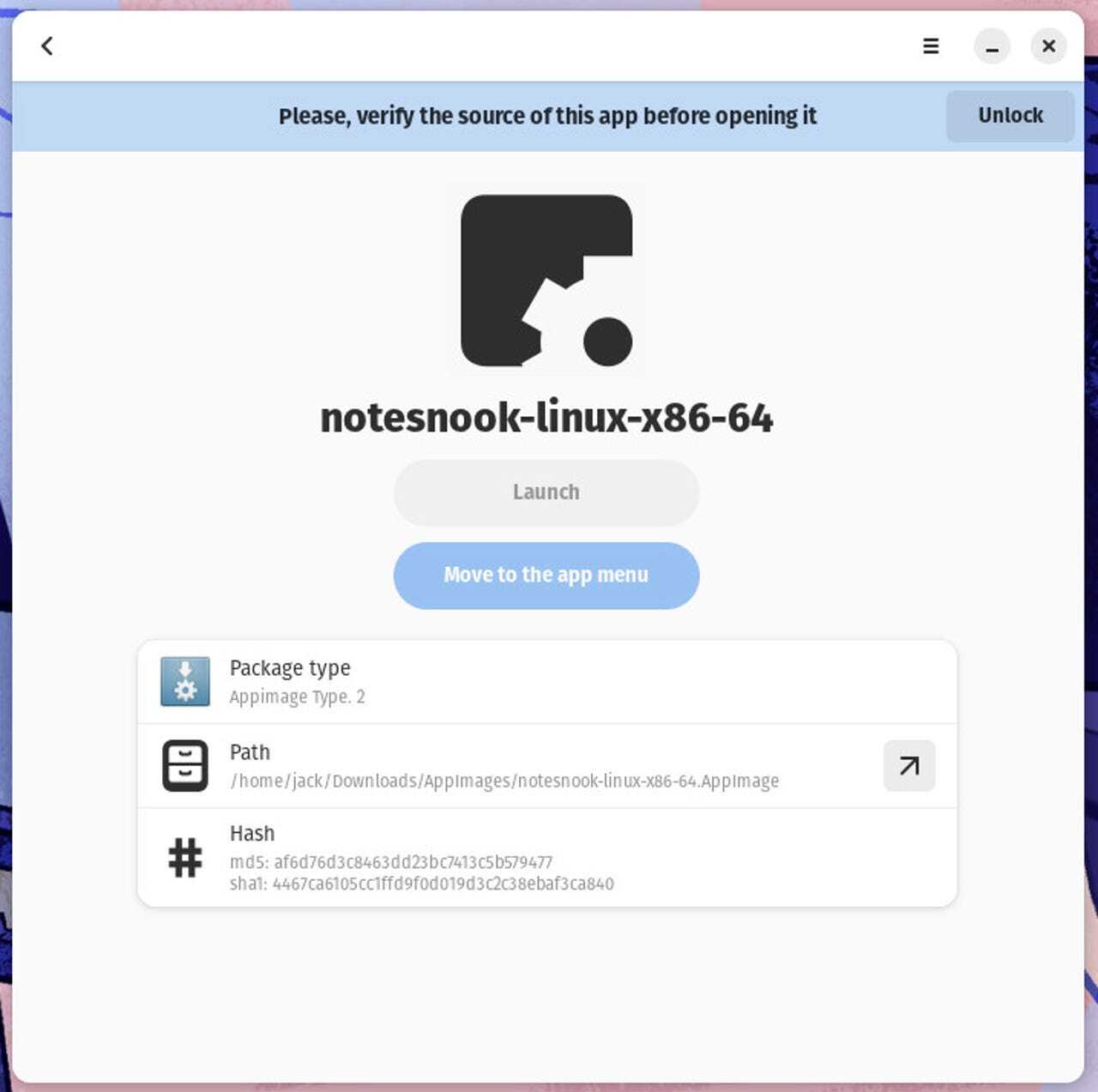
AppImageを信頼できる場合は、「Unlock」(ロックを解除)をクリックして続行する。
提供:Screenshot by Jack Wallen/ZDNET
3. アプリを開く
Gear Leverを閉じてデスクトップメニューを開くと、先ほど追加したAppImageの項目が表示されるはずだ。
AppImageをデスクトップに追加する手順の解説は以上である。AppImageをデスクトップに追加しておくと、最初にファイルマネージャーを開いてAppImageファイルを見つけ、アイコンをダブルクリックするという面倒なことをしなくても、AppImageを実行できる。
Gear Leverは、AppImageを利用するすべてのLinuxユーザーの必需品とみなされるべきツールだ。
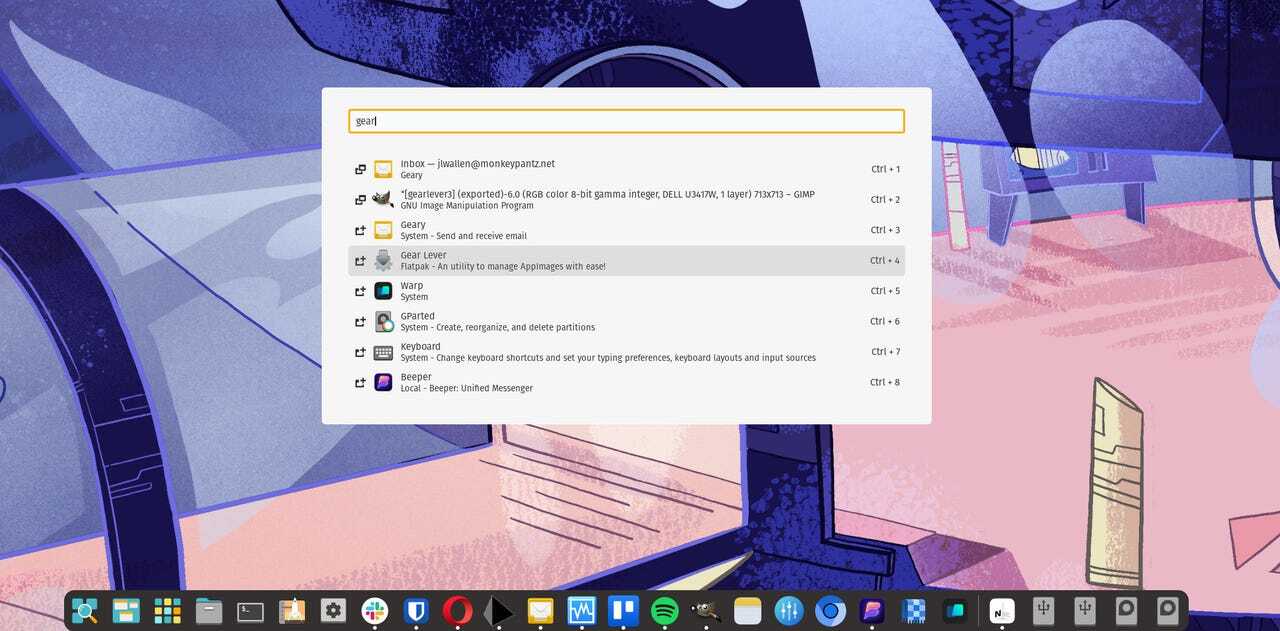
提供:Screenshot by Jack Wallen/ZDNET
この記事は海外Red Ventures発の記事を朝日インタラクティブが日本向けに編集したものです。